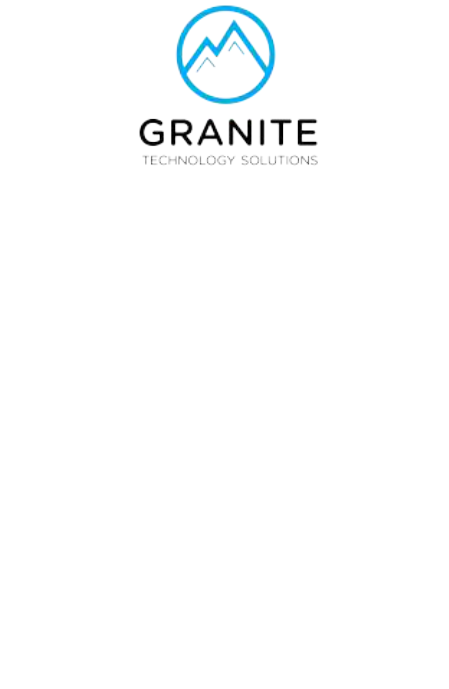
Elevate UC App
Mobile Version
iOS + Android
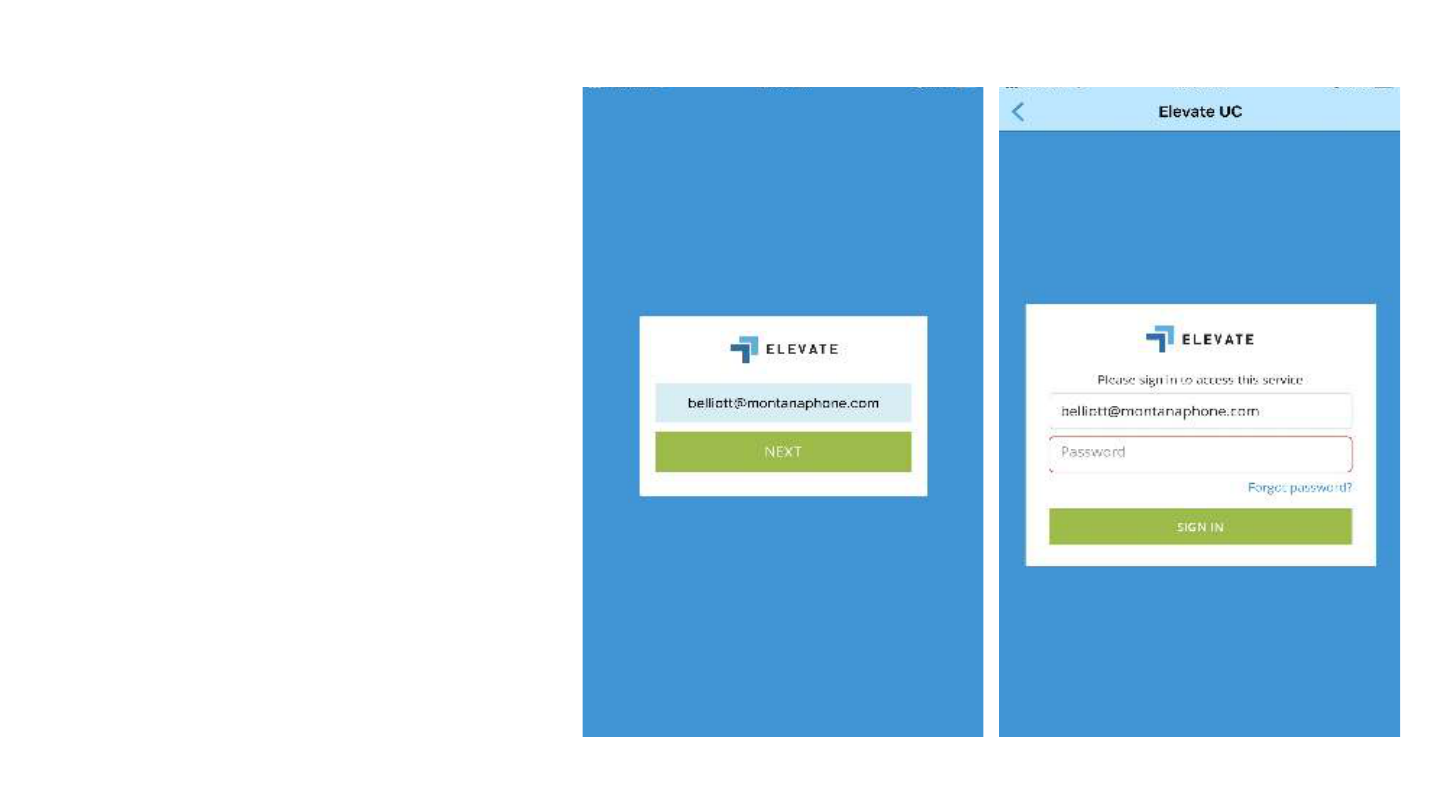
Getting started.
● Go to the App Store on
your device and search
Elevate UC
● Enter login information:
Username is your email
address. Default password
is resetme123!
● Recommendation: do not
allow contacts to sync
iOS.
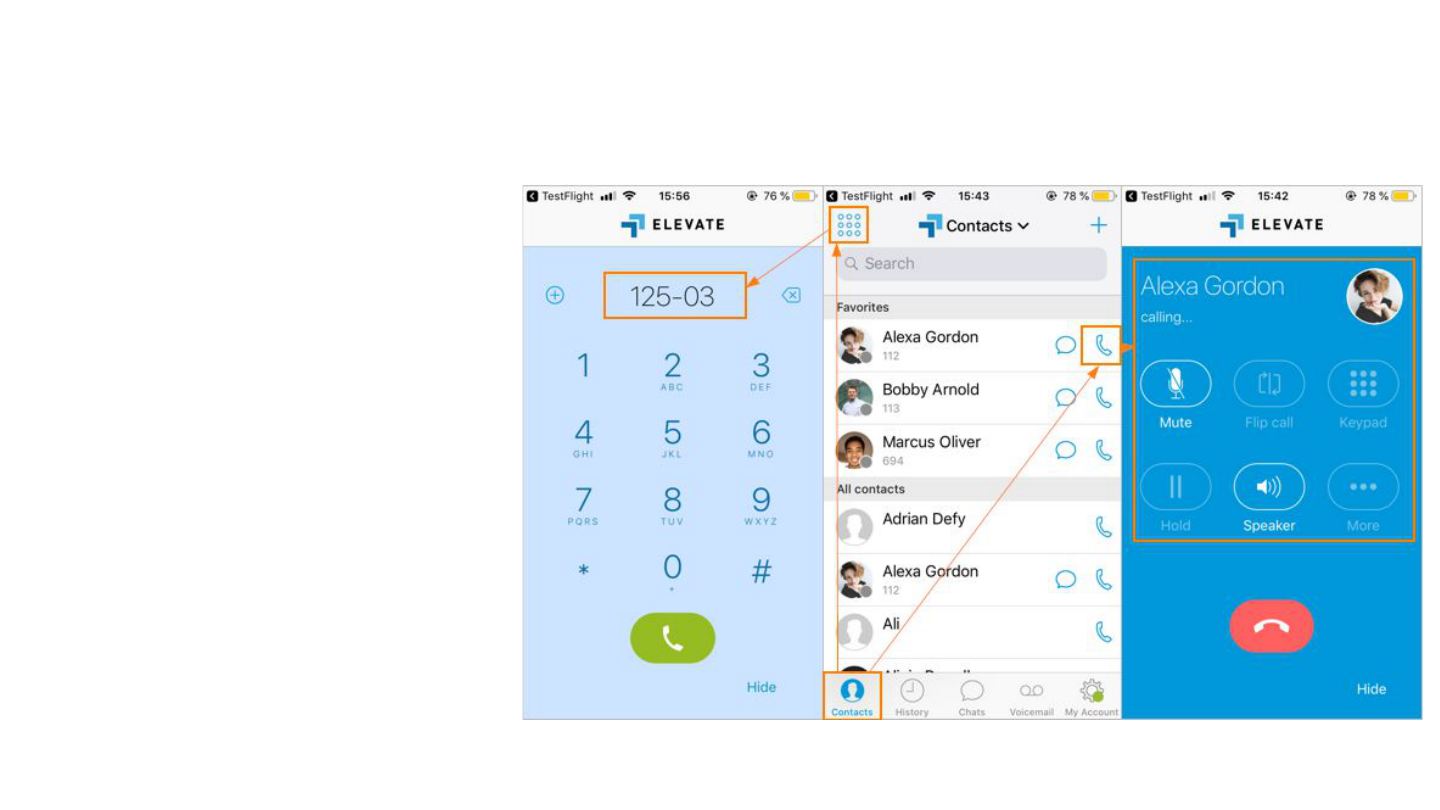
Placing a call.
● Use the dialpad
● Or press the phone icon
iOS.
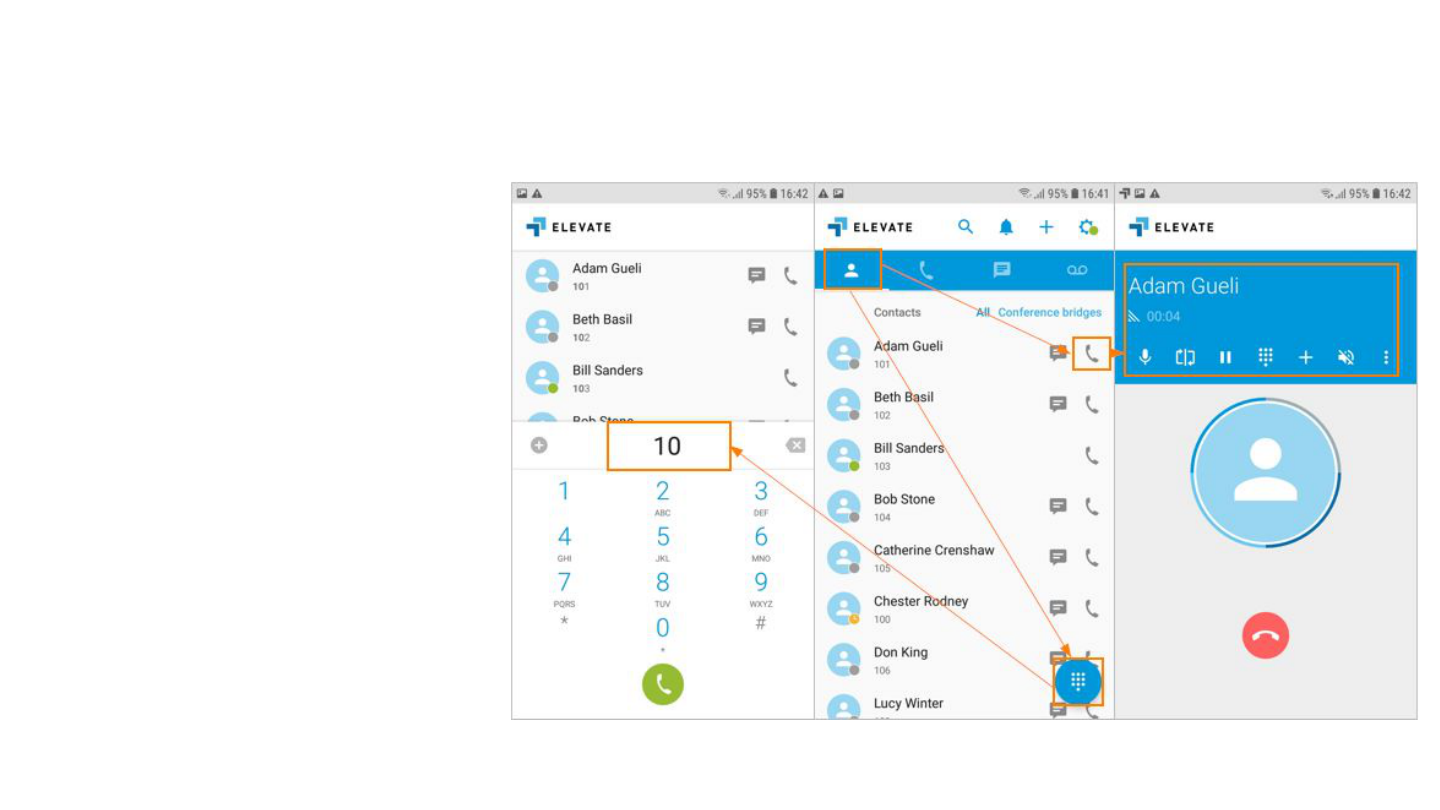
Placing a call.
● Use the dialpad
● Or press the phone icon
Android.
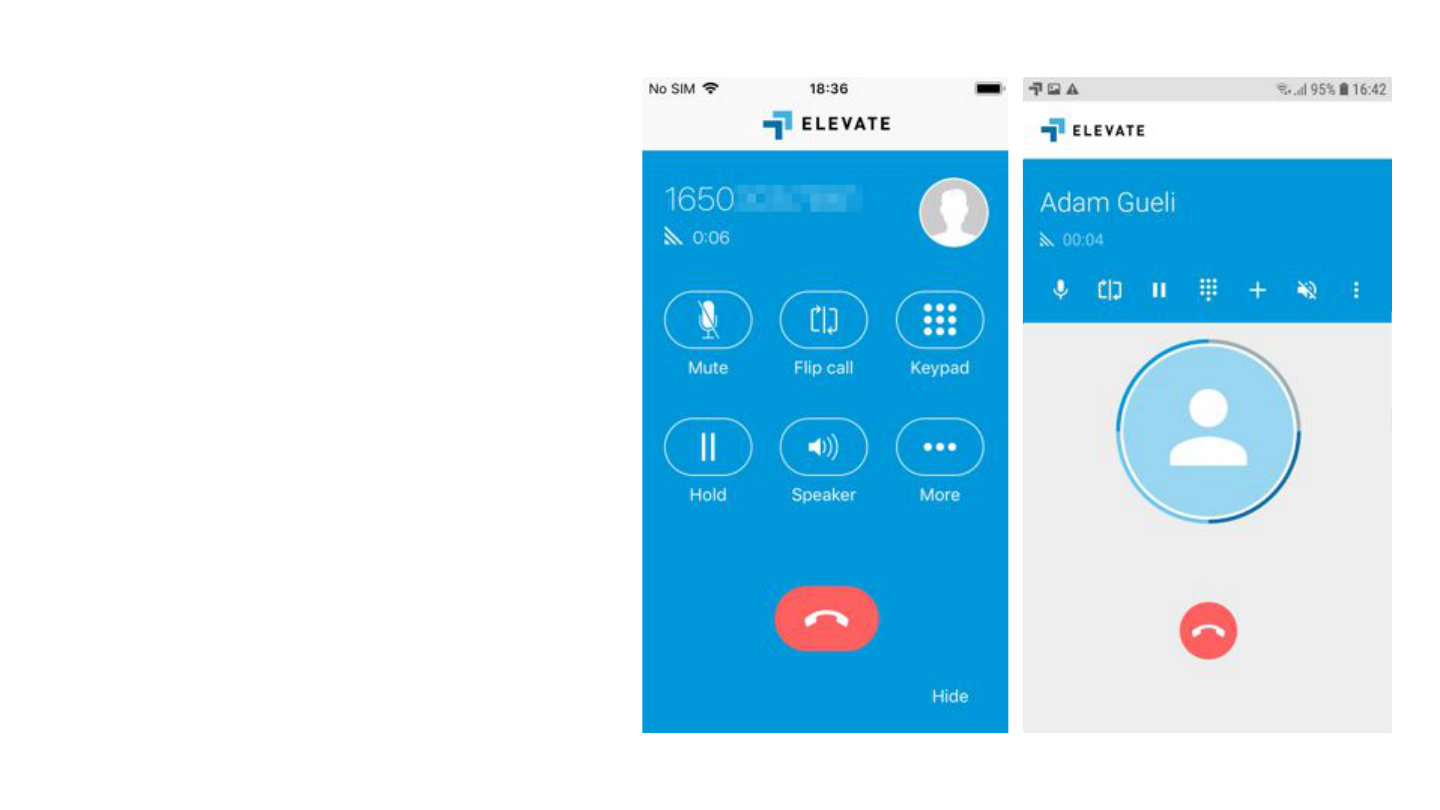
Options during
an active call.
● Mute
● Flip Call - places caller on hold
and rings desk phone.
● Use the keypad
● Place on hold
● Speakerphone
● More
○ Transfer
○ Add Call
○ Park
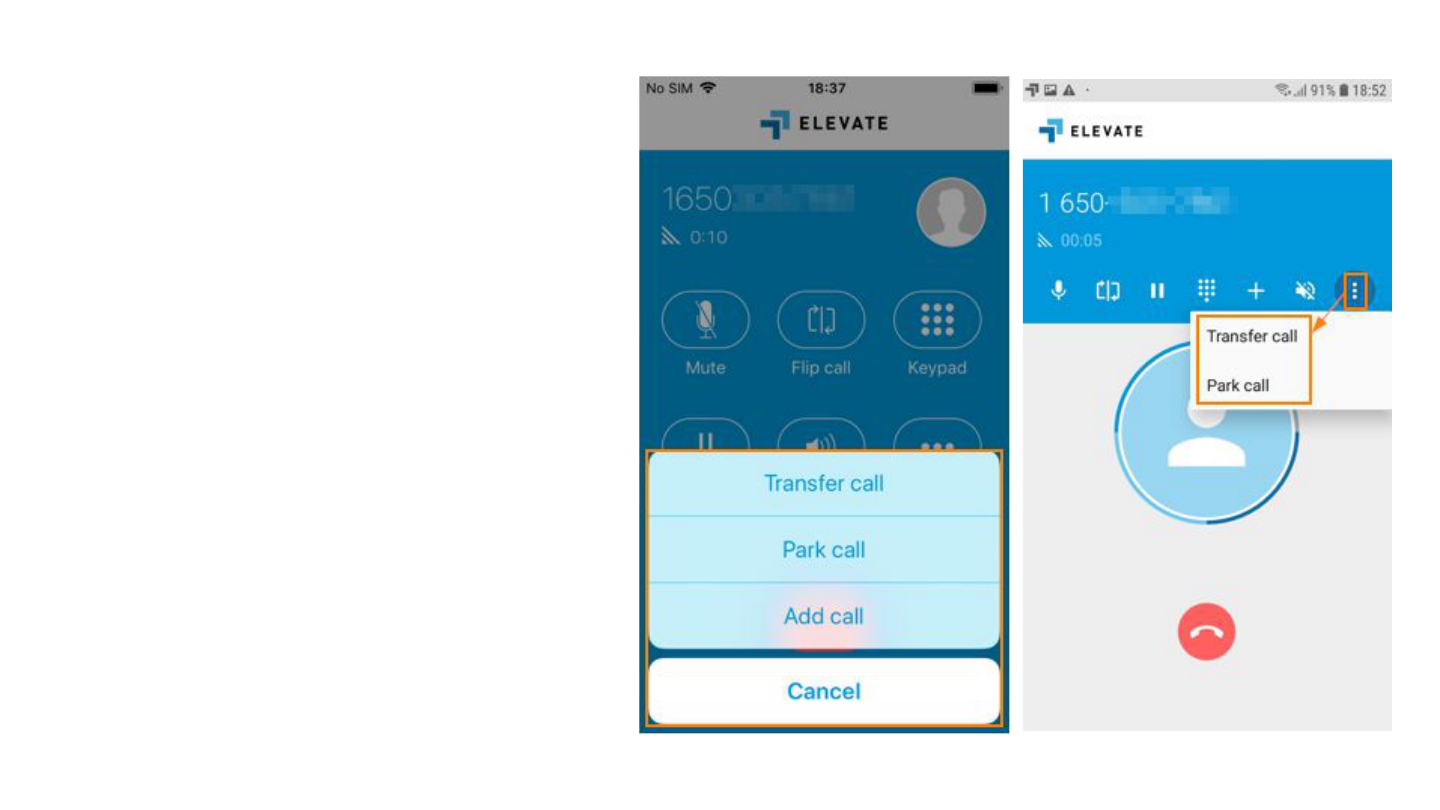
Transfer a call.
● Blind transfer allows you to
automatically transfer the call
to another party without
having a conversation with
this party. For blind transfer:
while on active call press
More button > Choose
Transfer Call > Enter the
phone number or choose
from the Contacts list.
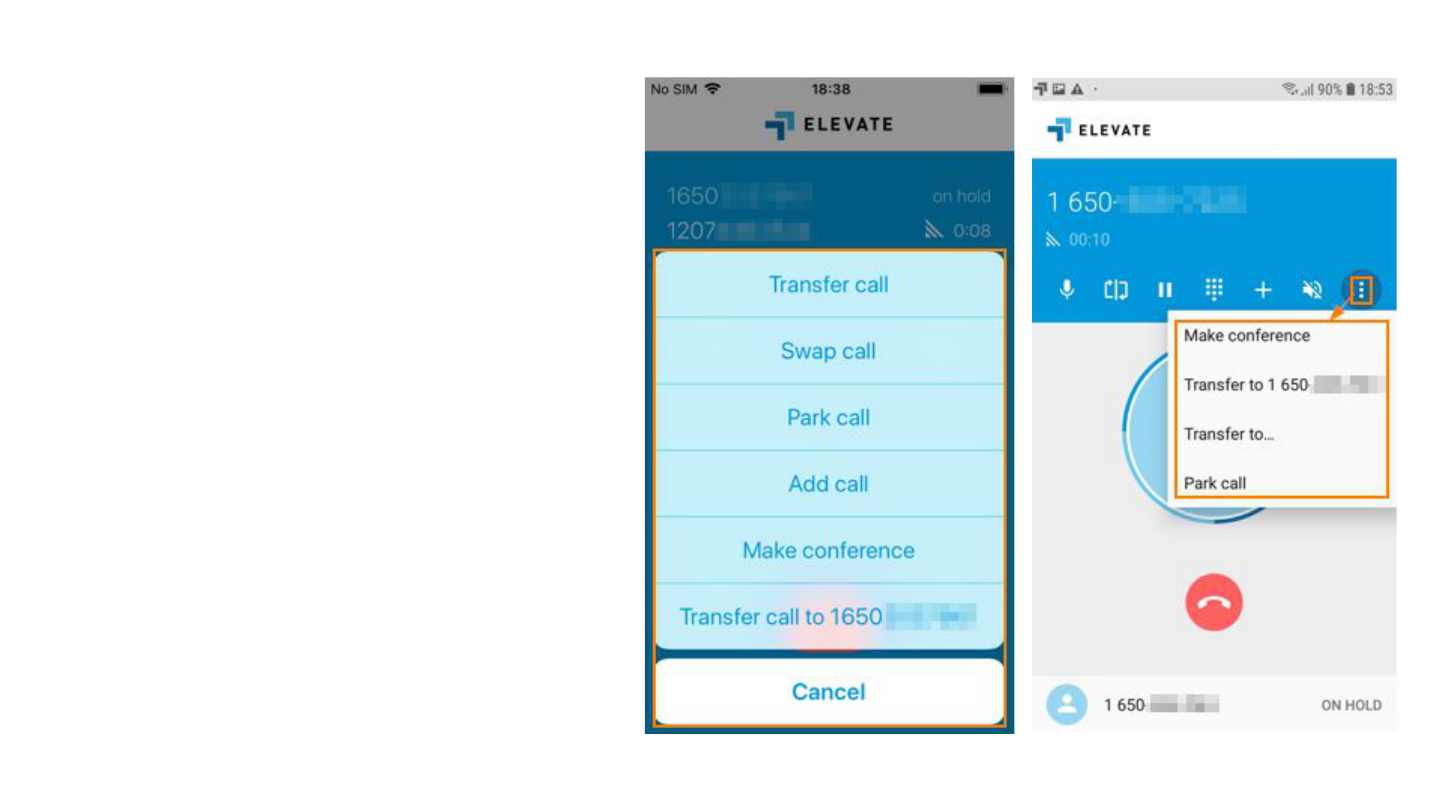
Transfer a call.
● Warm transfer allows you to consult
with the party to which you are
transferring a call before completing
the transfer. To proceed with warm
transfer: while on active call press +
button > Enter the number manually
or choose from the list of contacts >
Press Call button > You first call
meanwhile will be placed on hold >
Your second call with Caller 2 will be
established > Press More button >
Choose Transfer to Caller.
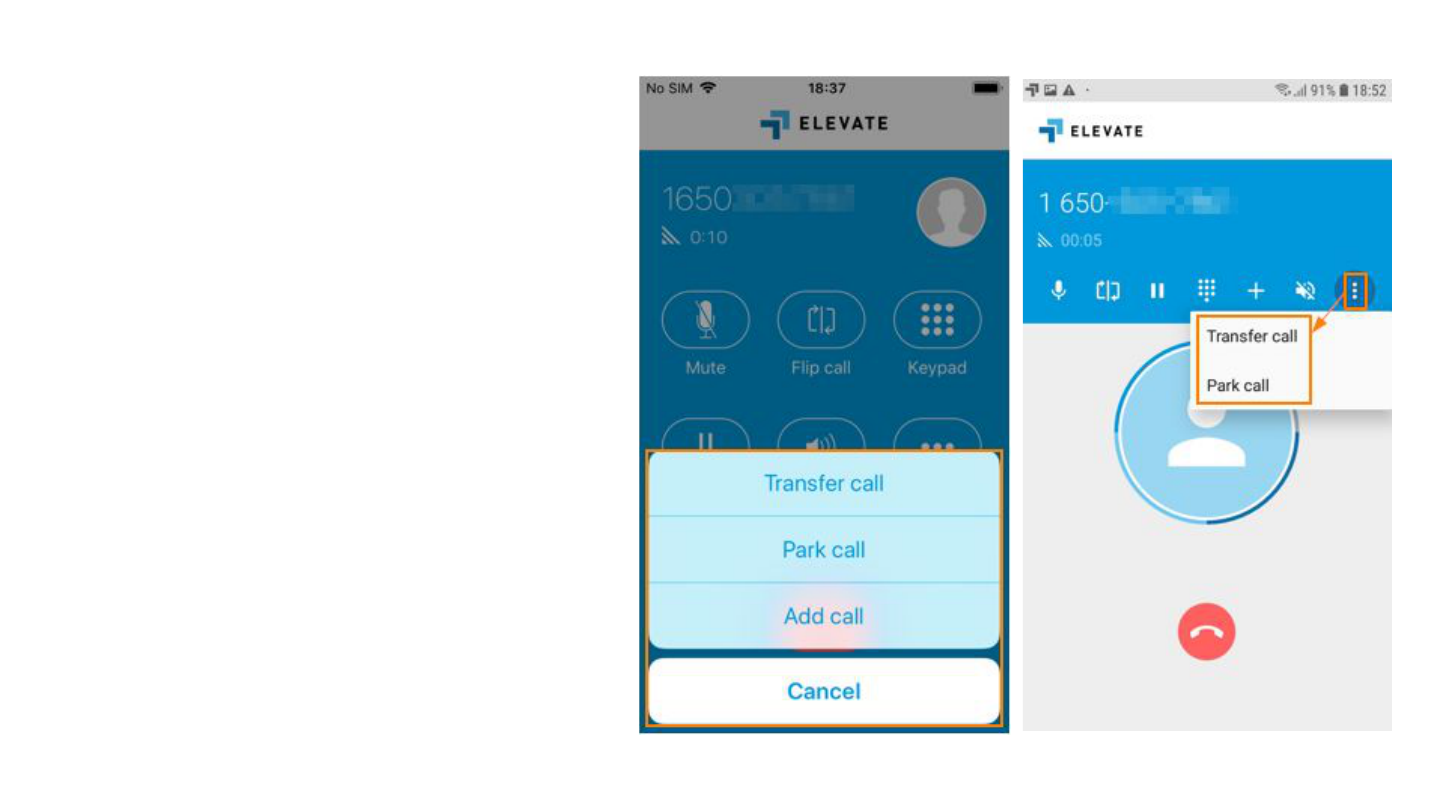
Options when
adding a call.
● Add a call: You can add a contact
from your contacts list as well as dial
any number using a keypad.
● Once a call has been added:
○ When you are on two calls click
Swap calls to put on hold active
call and return to the second
call that was on hold.
○ Conference the two calls
together.
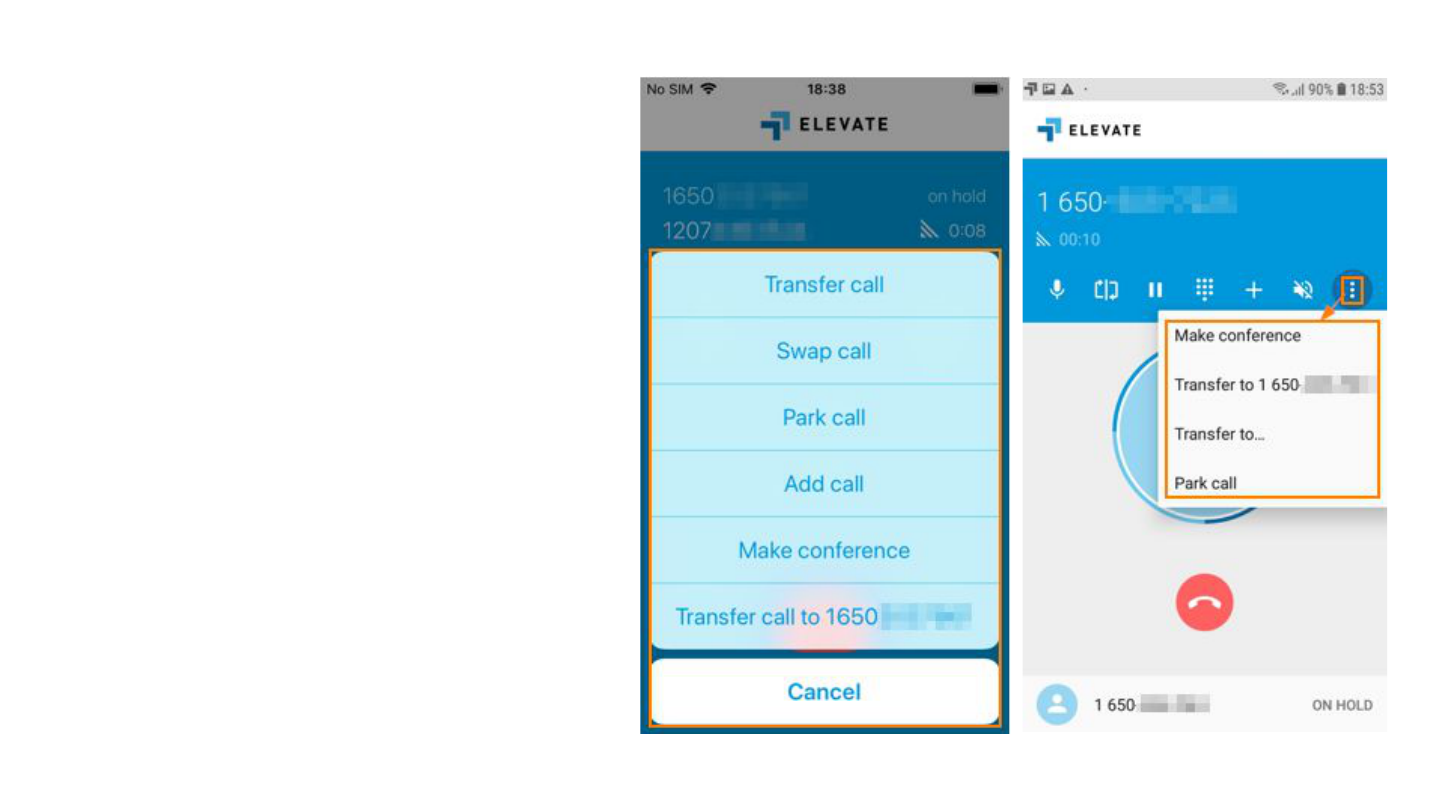
Conference a
call.
● Press + button > Choose the contact
from the list or enter the number
manually > Press Call > You will be
connected with the Caller 2 > Press
More > Make Conference. After the
Conference is established you can
separate the two calls back.
● Note: Maximum number of callers to
participate in a conference is 3. In case
if you have more than 2 active calls the
option Make Conference won't appear
under More.
● Transfer the call to the first number you
established the call with.
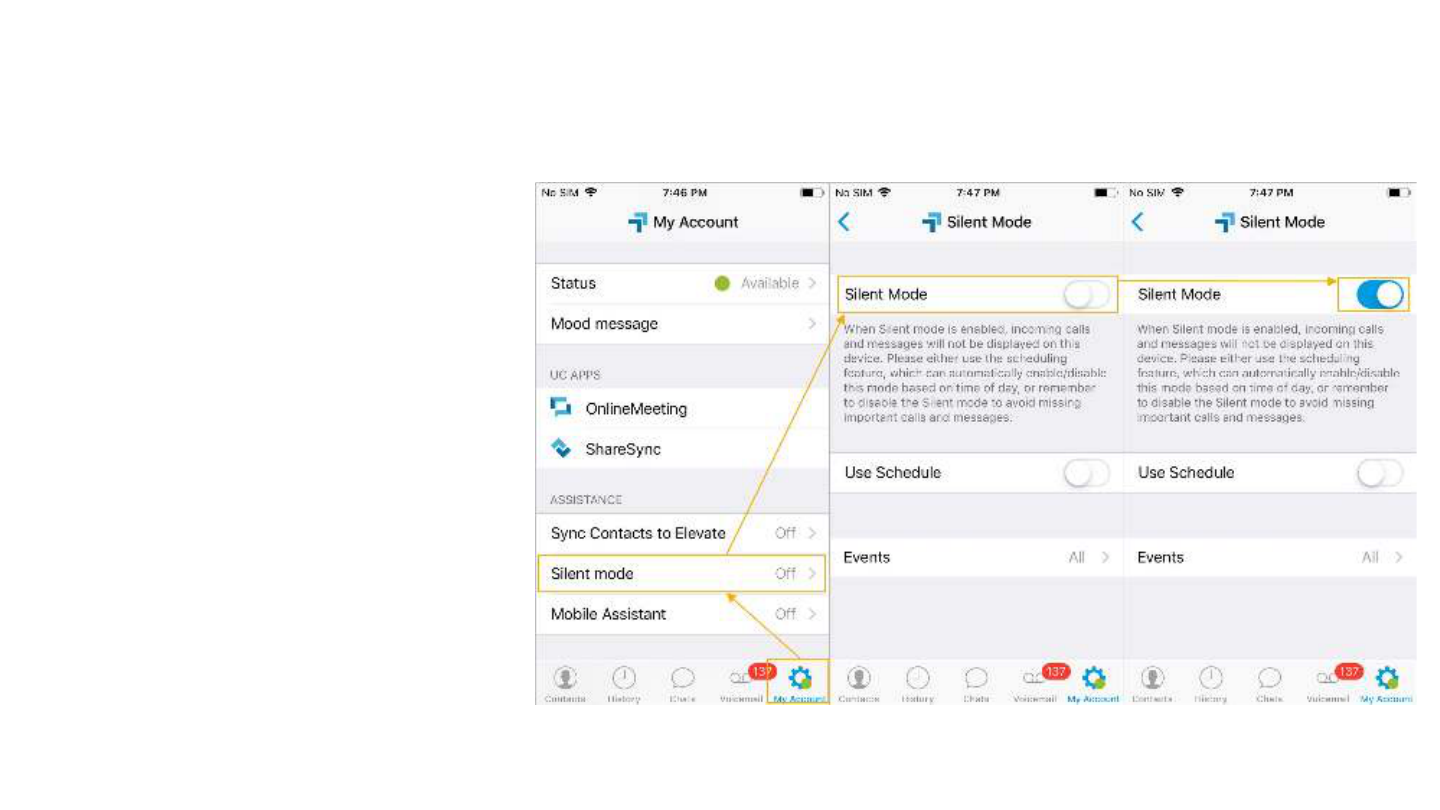
Silent mode.
● Navigate to My Account
(gear icon).
● Select Silent Mode > click
Enable for Silent Mode.
iOS.
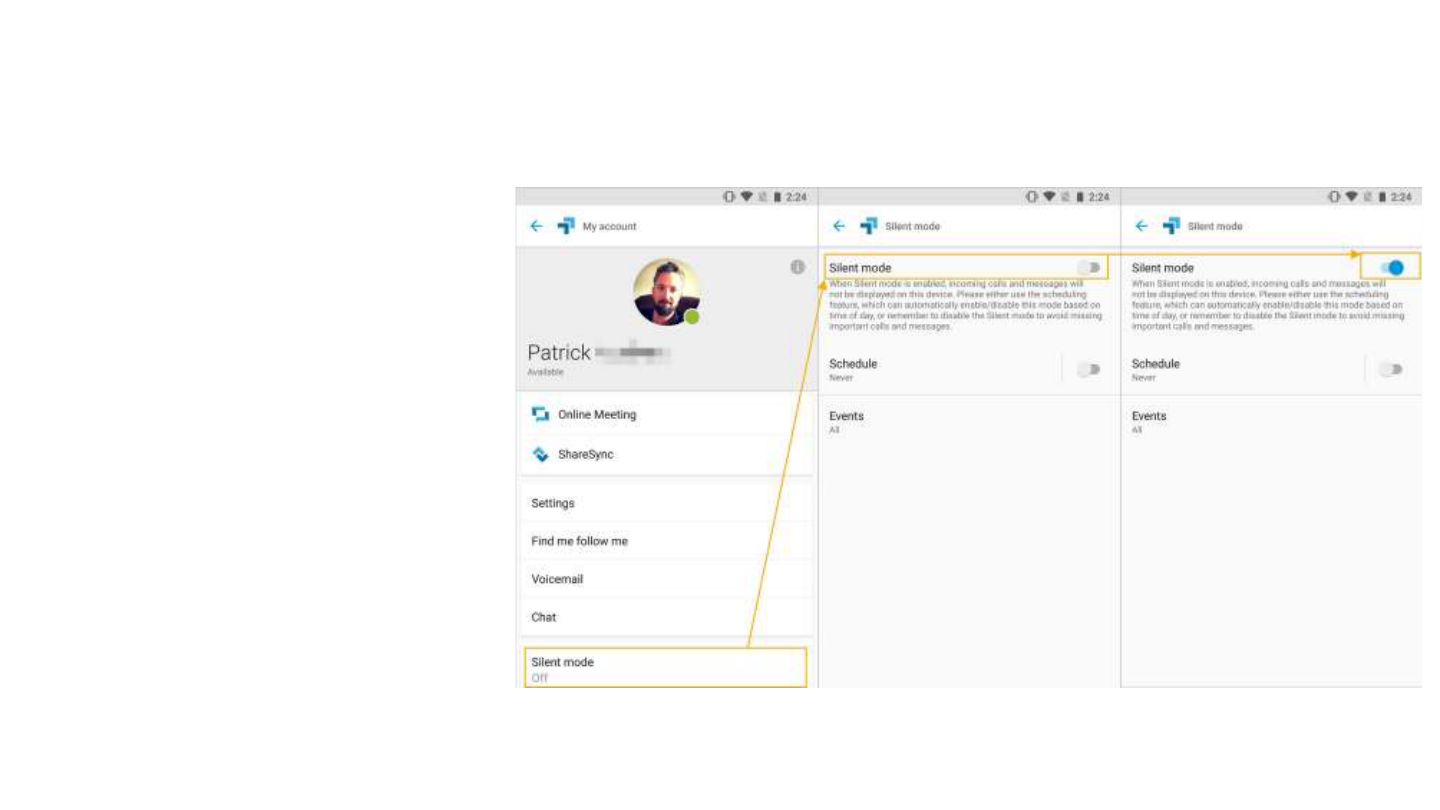
Silent mode.
● Navigate to My Account
(gear icon).
● Select Silent Mode > click
Enable for Silent Mode.
Android.
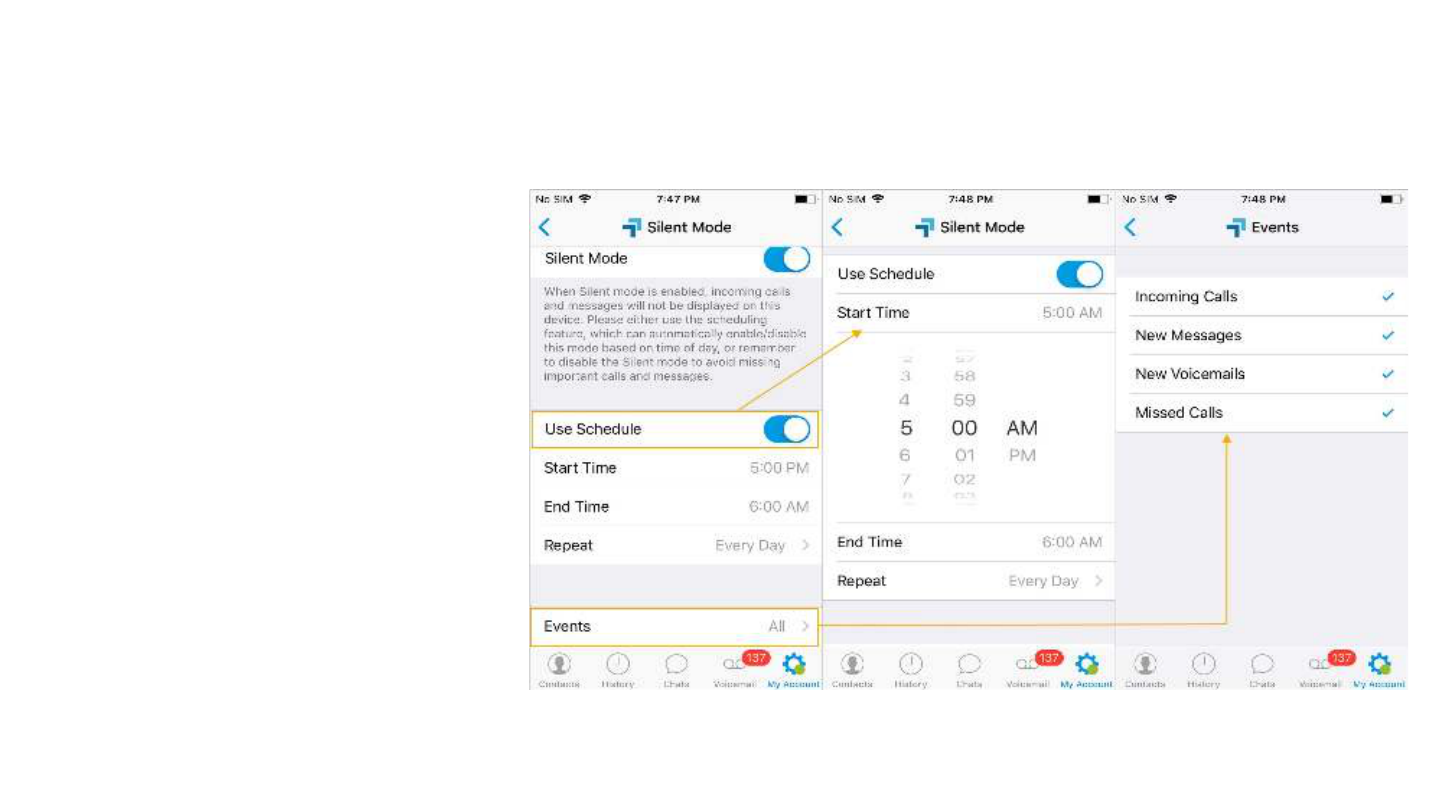
Silent mode.
● Set Schedule to specify the
time when the notifications
should be disabled and
enabled automatically.
Silent mode will be turned
on at the chosen day in
Repeat at the Start Time,
notifications from Events
will be suppressed until the
End time.
iOS.
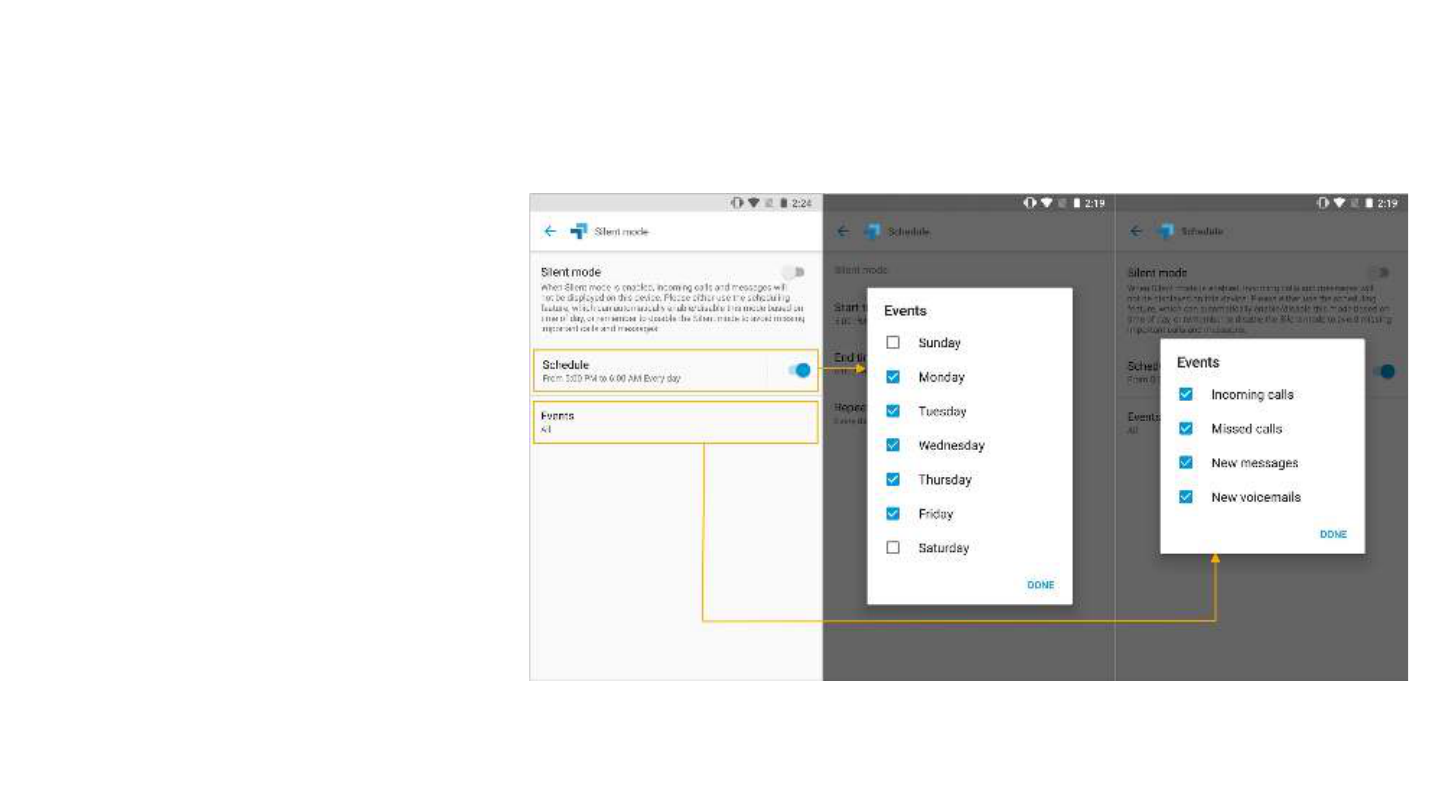
Silent mode.
● Set Schedule to specify the
time when the notifications
should be disabled and
enabled automatically.
Silent mode will be turned
on at the chosen day in
Repeat at the Start Time,
notifications from Events
will be suppressed until the
End time.
Android.
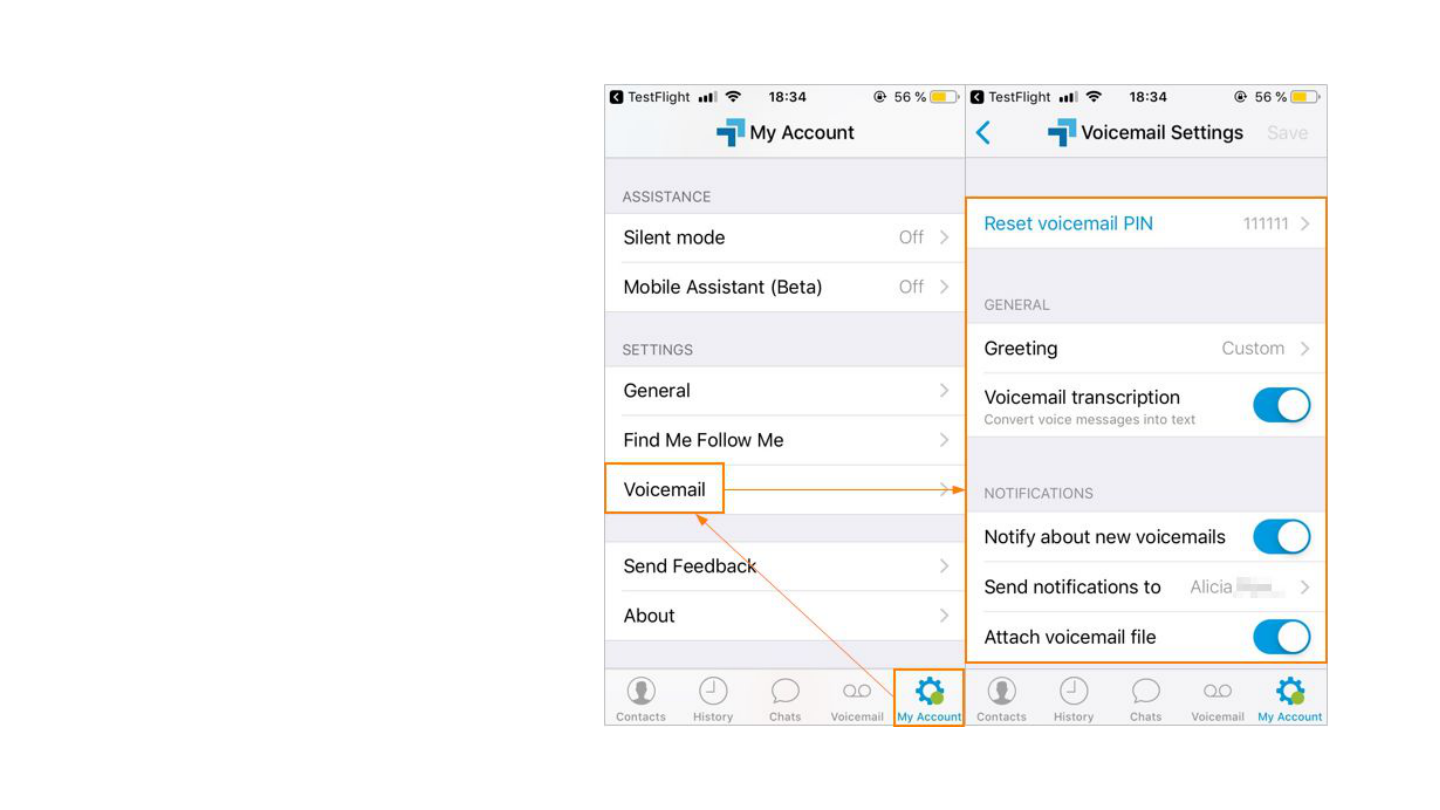
Voicemail.
● Reset Voicemail PIN
● Change greeting/record
custom greeting
● Enable Voicemail
transcription
● Set voicemail Notifications
● Set a specific email address
for voicemail notifications
● Enable voicemail
attachment
iOS.
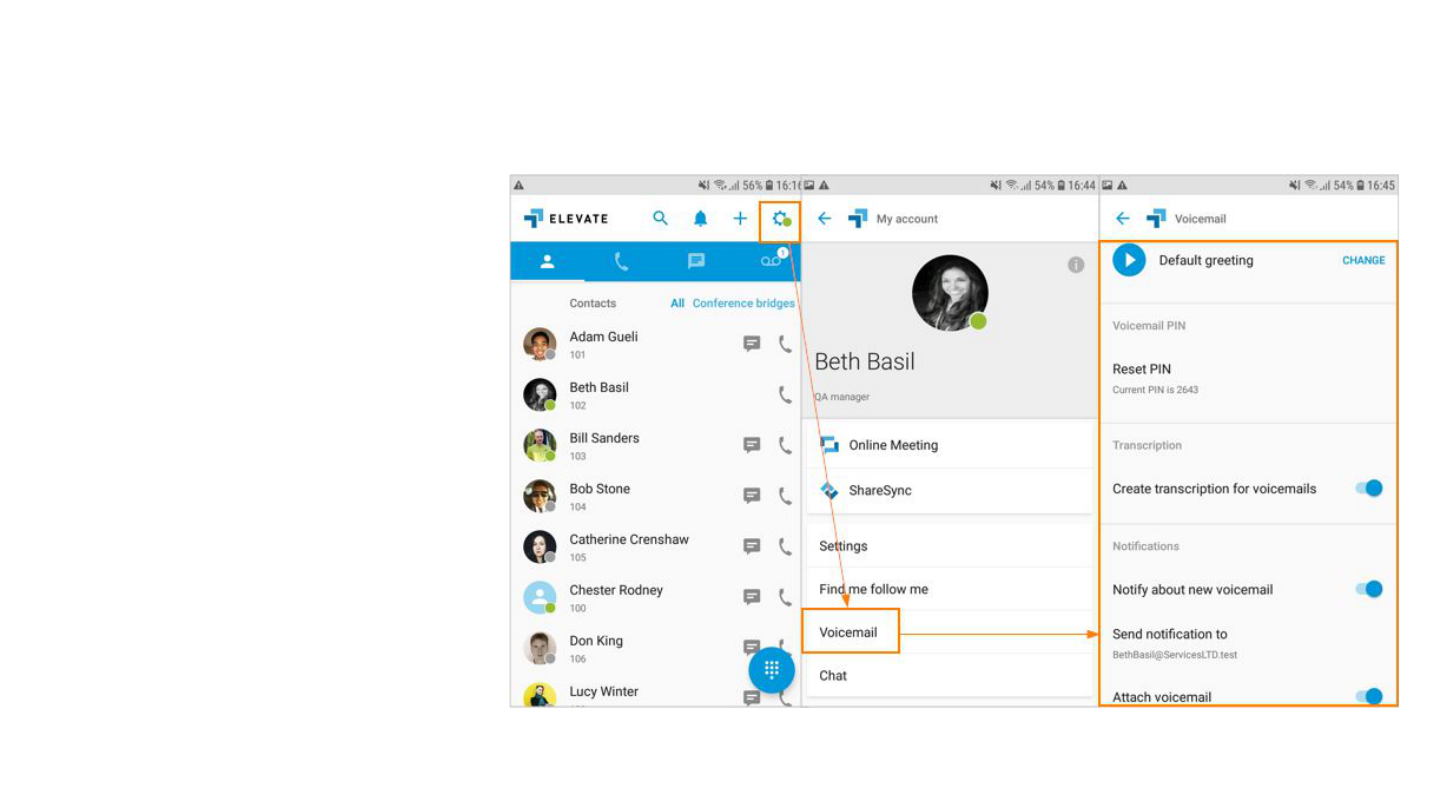
Voicemail.
● Reset Voicemail PIN
● Change greeting/record
custom greeting
● Enable Voicemail
transcription
● Set voicemail Notifications
● Set a specific email address
for voicemail notifications
● Enable voicemail
attachment
Android.
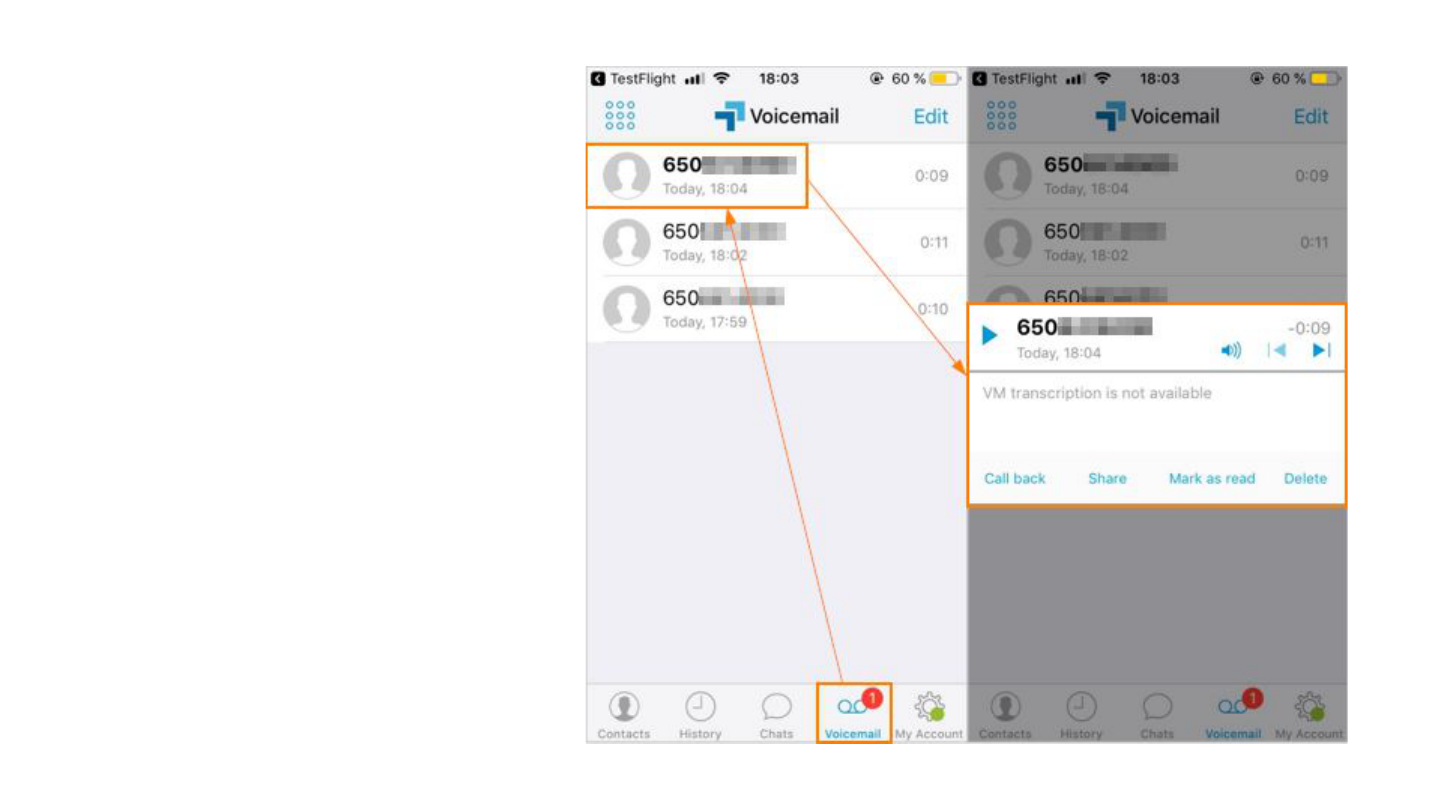
Voicemail.
● Listen to voicemail
● Note: listen to voicemail
option available by pressing
speaker icon.
● See the voicemail
transcription
● Note: the voicemail
transcription option should
be enabled for the user in
order to see the transcription.
It may be enabled via Elevate
Mobile App under My
Account > Voicemail.
iOS.
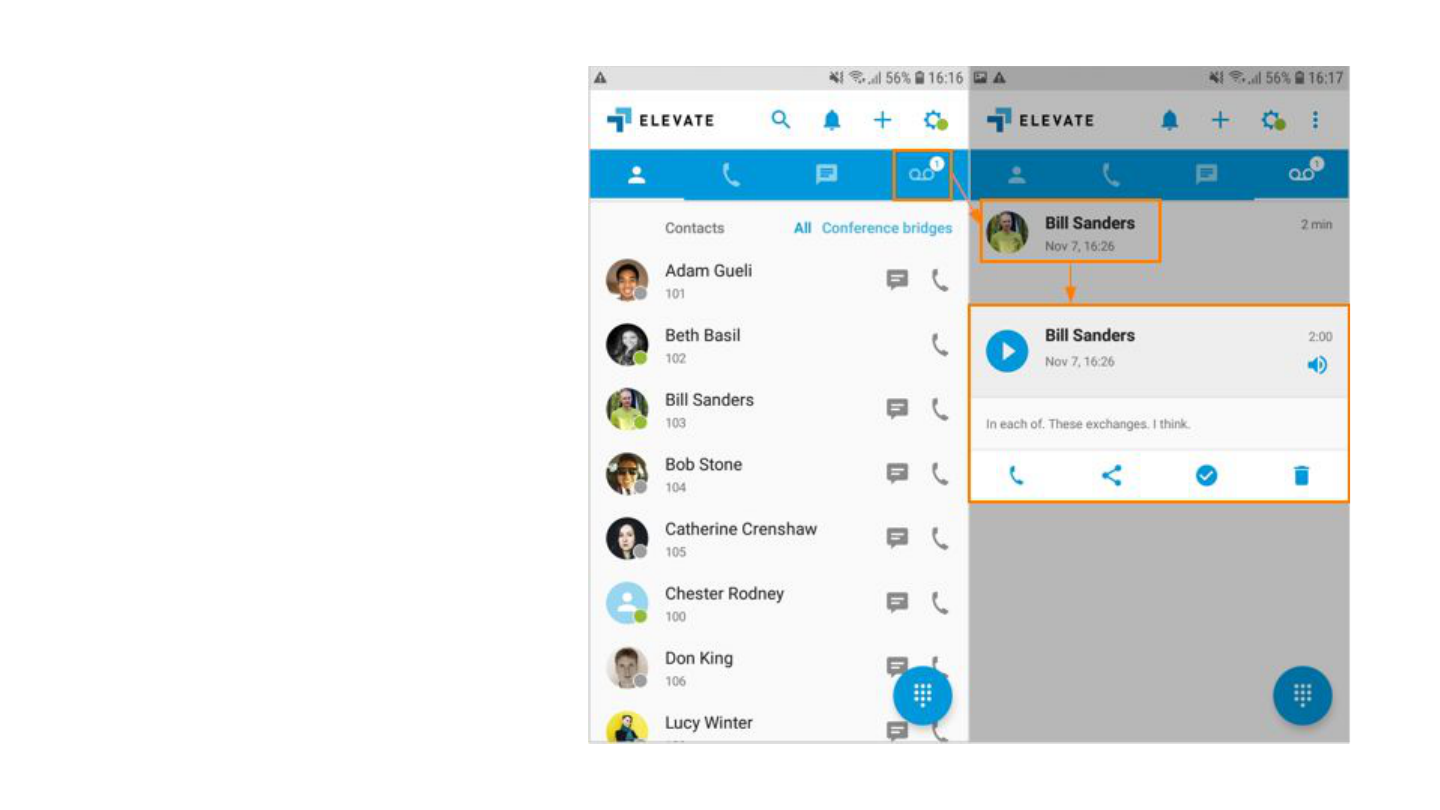
Voicemail.
● Call back
● Share Voicemail
● Note: by pressing Share you
can forward voicemail as an
attachment to any email
address.
● Mark as unread
● Delete voicemail
Android.

Call History.
● You may want to see more
detailed information about a
specific call. Simply hit the
i-sign right next to the call.
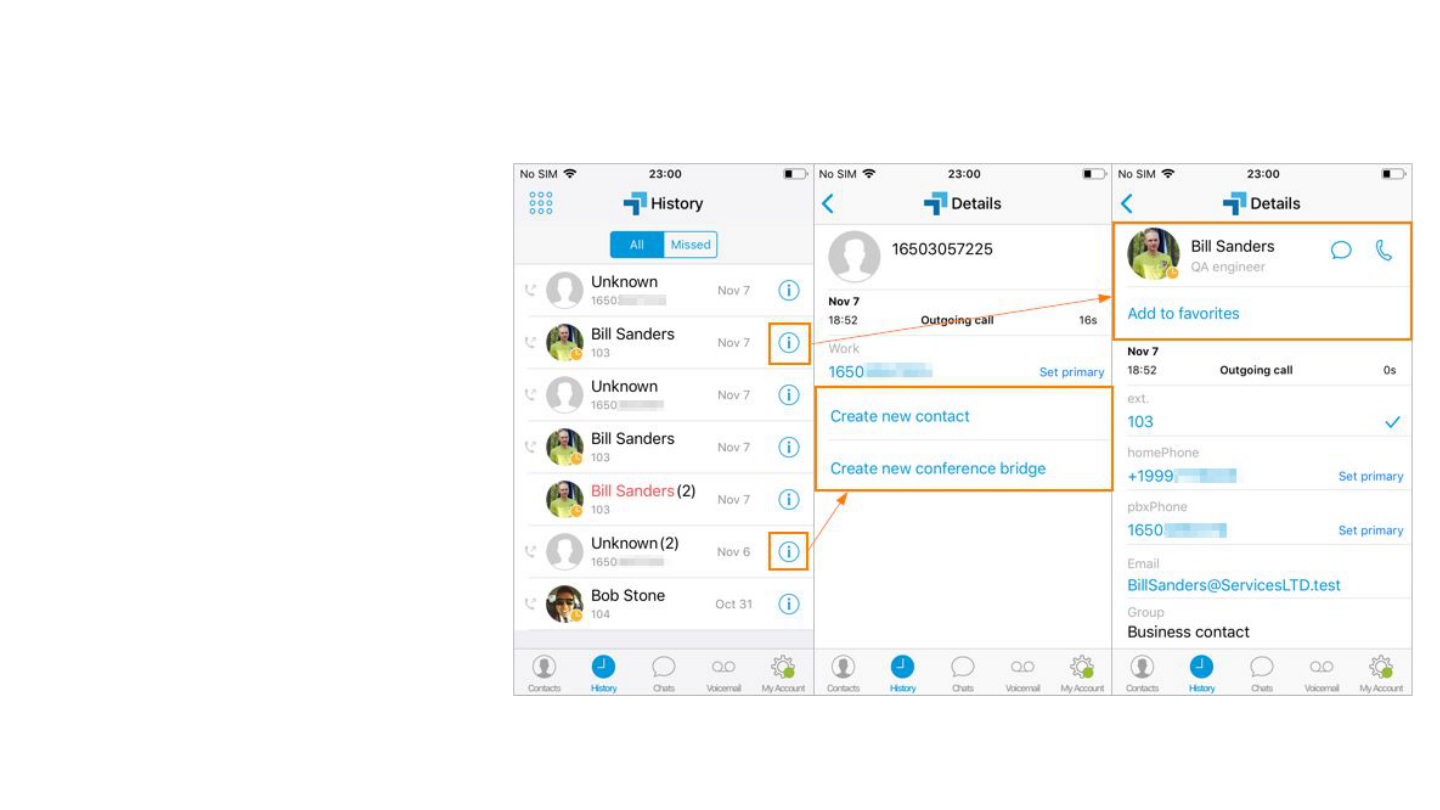
Call History.
● You may want to see more
detailed information about a
specific call. Simply hit the
i-sign right next to the call.
iOS.
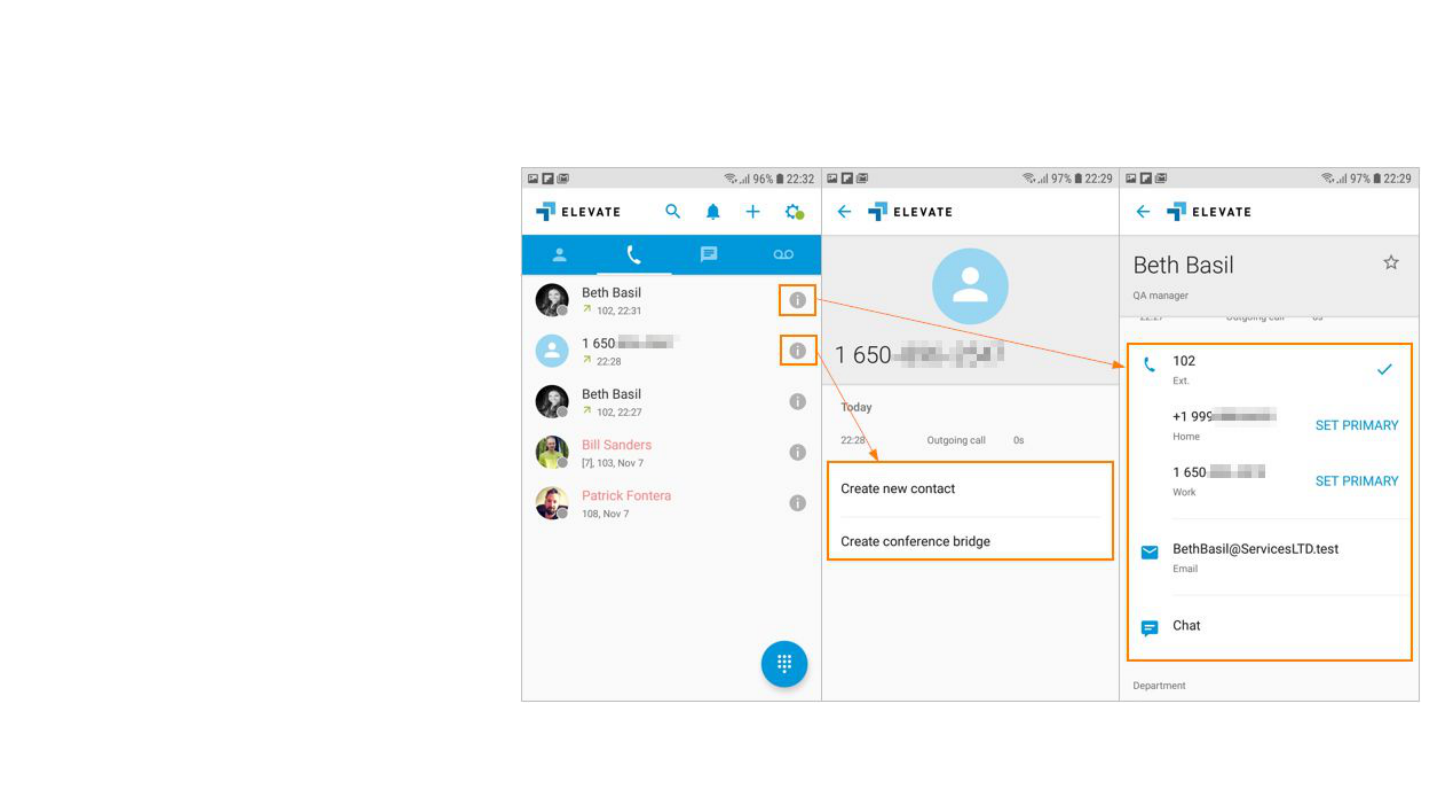
Call History.
● You may want to see more
detailed information about a
specific call. Simply hit the
i-sign right next to the call.
Android.
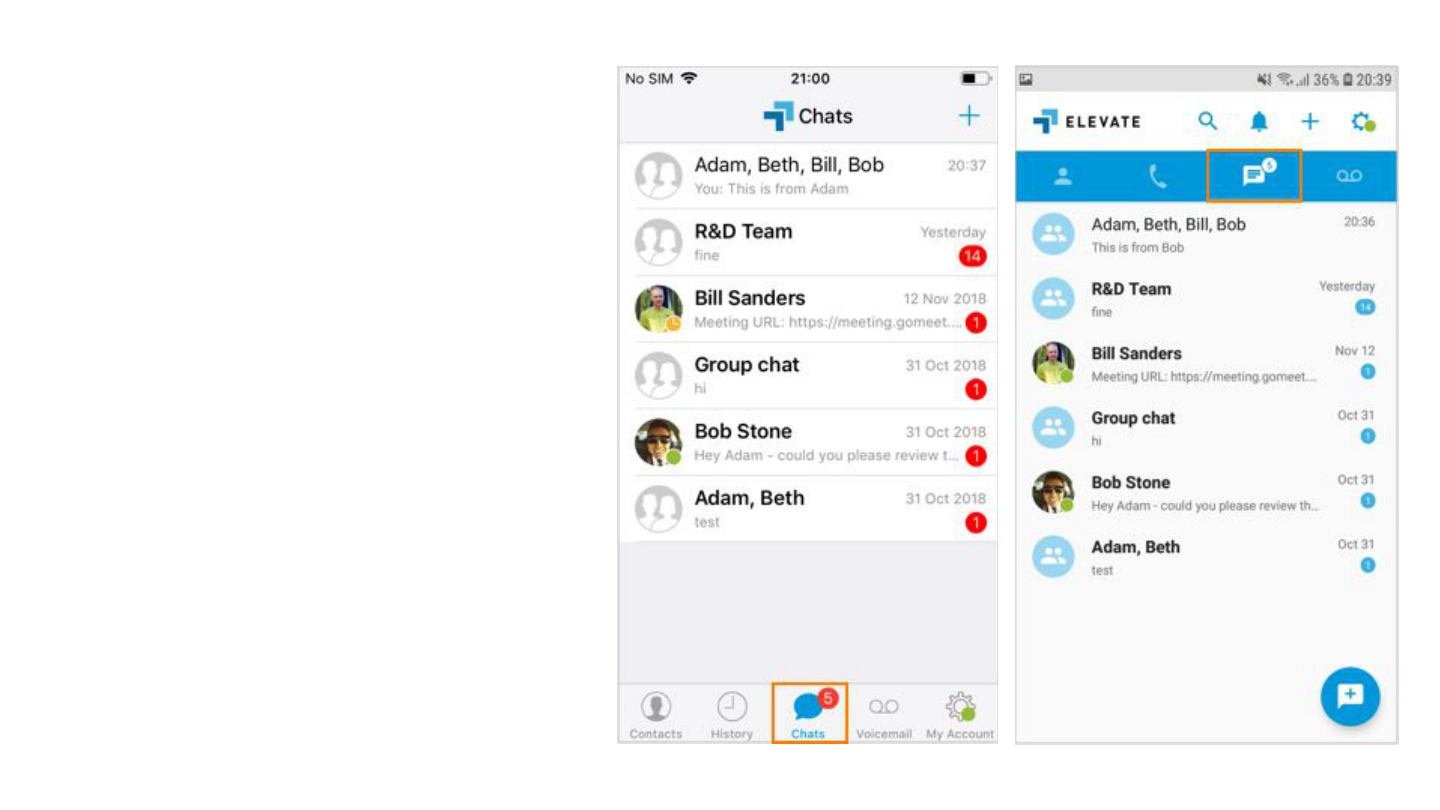
Chat.
● Manage Group chat name
and the list of participants
● Chat history
● Pin chat to top
● Mute chat
● Leave Group Chat
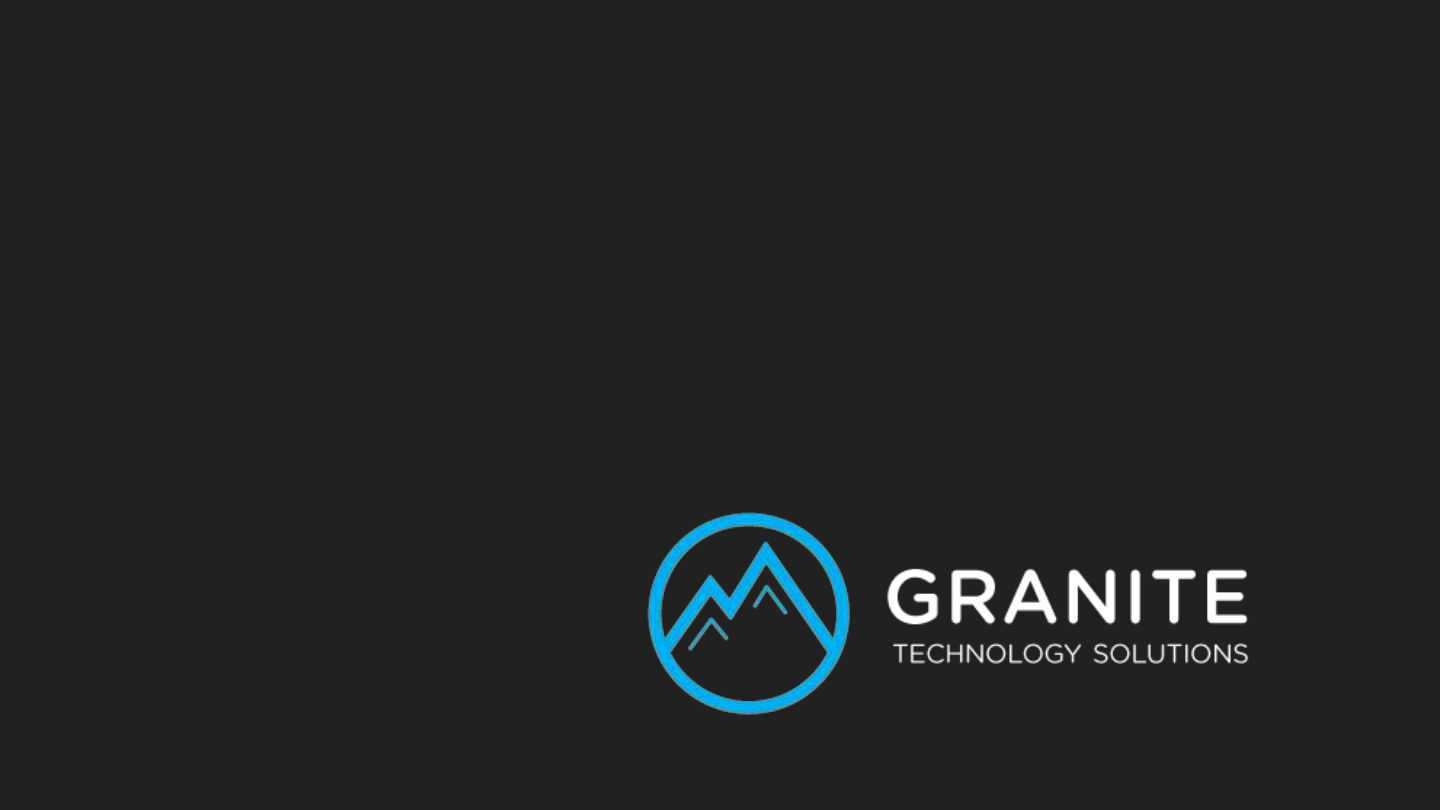
We’re here to help.
To open a help case, call or email our Help Desk Team.
Granite Help Desk
P: 406-532-1640
E: help@granite.tech
