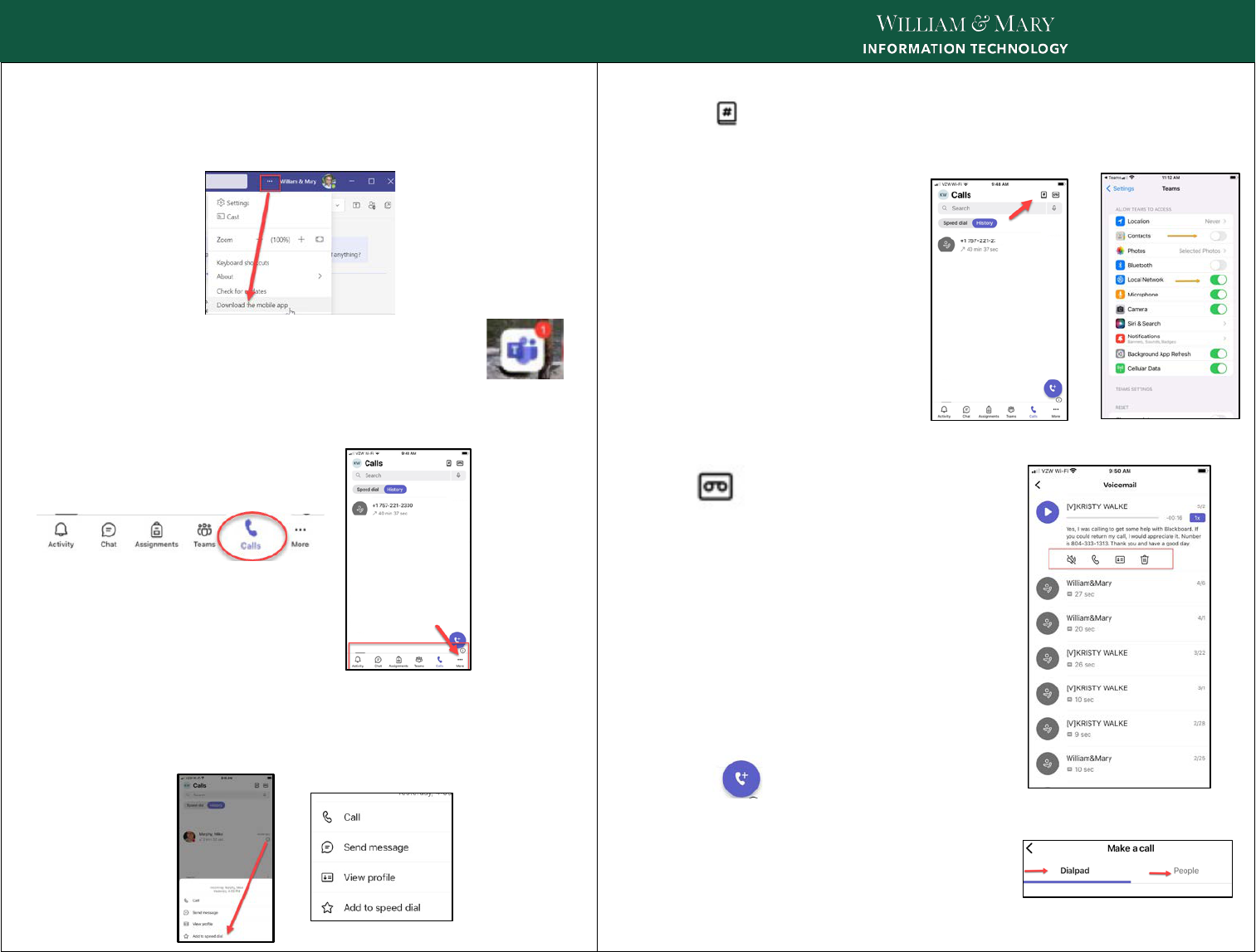
Managing Calls in Teams
Mobile App
Opening the Teams App for Calls on Your Device
1. Download the Teams App on your mobile device by going to the app
store and searching for Microsoft Teams or locate the three dots in
the Teams desktop application to download from email.
2. Open up the Teams App on your mobile device. You
may see a notification number on your app to let you
know if there has been activity since your last visit.
3. On the bottom menu bar look for the Calls icon. If not present, you
can click on the three dots under More to search for the app.
4. Once you open the Calls area, you will see your call history. You can
also set-up Speed dial for individuals that you call frequently. To do
this in the call history click on the information icon. You will notice Add
to speed dial in the listing. This individual will now show in the Speed
dial area.
Checking your Contacts and Voicemail
Contacts
1. In the top right hand corner click on the Contacts icon.
2. The first time you click on this it
will ask you to Allow Access To
Contacts. If you allow access,
your personal phone contacts will
also be accessible in your Teams
calls. When you click on
Settings, it will take you to the
area where you can set-up your
settings.
3. Under the Settings for the App in
your mobile device, you will be
able to manage your contacts.
Note: You will want to make sure that your local network is turned on so calls
can be received while off-campus.
Voicemail
1. In the top right hand corner click on the
Voicemail icon. If you received a voicemail
that has not been played, you will see a red dot
on the icon.
2. Click on the voicemail to play the message.
3. You can return a call or delete the message by
clicking on the icons under the message.
Note: Voicemails are transcribed and an email will
be sent to your W&M account.
Making a Call
1. Click on the phone receiver icon to make a call.
2. The dial pad will appear and you can type in a
number or name to make a call.
3. Click Call
Note: When searching for People, you can choose to make a video call or voice
call to users within the W&M domain.
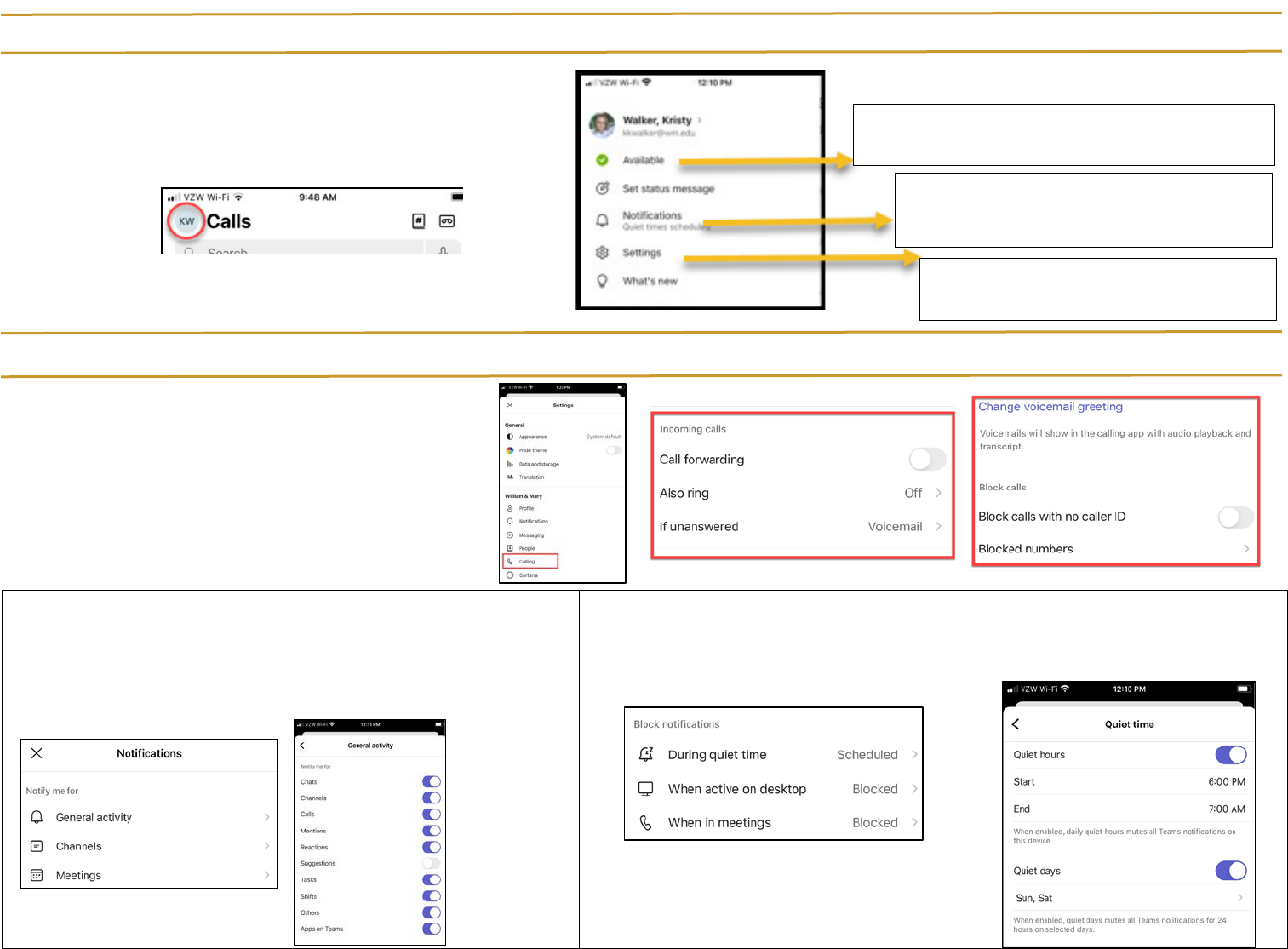
MOBILE APP NOTIFICAT
IONS
Locating Your Notifications and Setting
s
1. In the top left hand corner click on your initial icon in the Calls area.
2. Expand the menu to locate the Notification areas that can be set-up
on your mobile device.
SETTING UP
NOTIFICATIONS & SETTINGS
Go to the
Settings and choose the Calling area. In this area
you will be able to set up settings for Call forwarding,
Voicemail and Blocked calls.
area and choose the Calling
Setting Up General Activity
In this area, you can choose to be notified for specific areas within
the Teams app. General Activity gives you an overview of all the
different activities that you can be notified. You can also go into the
Meetings area and choose how to be notified when in a meeting.
Setting Up Quiet Hours
Locate During quiet time in the Notifications area and choose the Quiet time hours.
You can also choose specific days like weekends and if you go on vacations.
Let users know if you are online or away. You can even
customize a status message.
Set-up Quiet Hours so you are not disturbed
during those hours. Ex. Weekends, Vacations
and Off hours.
Set-up Call forwarding, manage blocked calls,
voicemail settings and more.
