
Servpac Inc.
808.237.5000
www.servpac.com
1931 N King St, Honolulu, HI 96819
Servpac Softphone App for Android
About Servpac VoIP Softphone
With Servpac Softphone, users can use their Wi-Fi connection or mobile data to make and
receive calls using their office number.
Servpac Softphone offers the following features for users:
• Call Display
• Voicemail indicator
• Contact List Integration
• Speakerphone, Mute, and Hold
• Call Transfer
• 3 Way Conference Calls
Setting Up the Softphone
1. Send request for access to [email protected]. Requesters need to provide the following
details for each user:
• Name
• Email
• Associated Lines
***Each user account can have up to 10 associated lines***
2. Get your login details from Servpac via email. The email contains the following info:
● Username
● Password
● Voicemail Number
Please note: The login credentials provided in this email are for single-devise use only.
3. Launch the Google Play Store, tap Search and enter “Servpac” into the search bar. Tap
the first item labeled “Servpac Inc VoIP Softphone” and you will land on this item. Click
“Install” and authorize to complete the download.
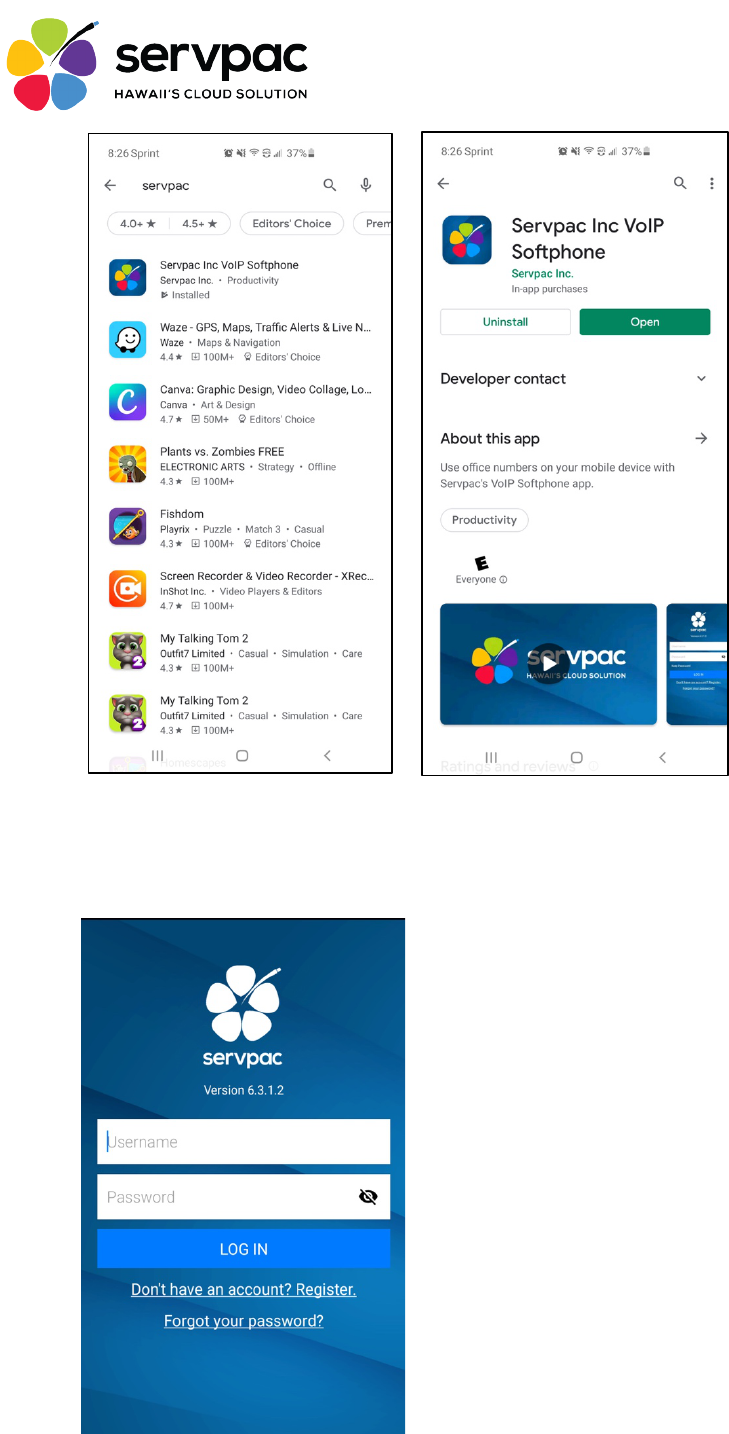
Servpac Inc.
808.237.5000
www.servpac.com
1931 N King St, Honolulu, HI 96819
4. Launch the Servpac Softphone app. Enter the provided details into the login screen.
Click “Log In” to proceed.
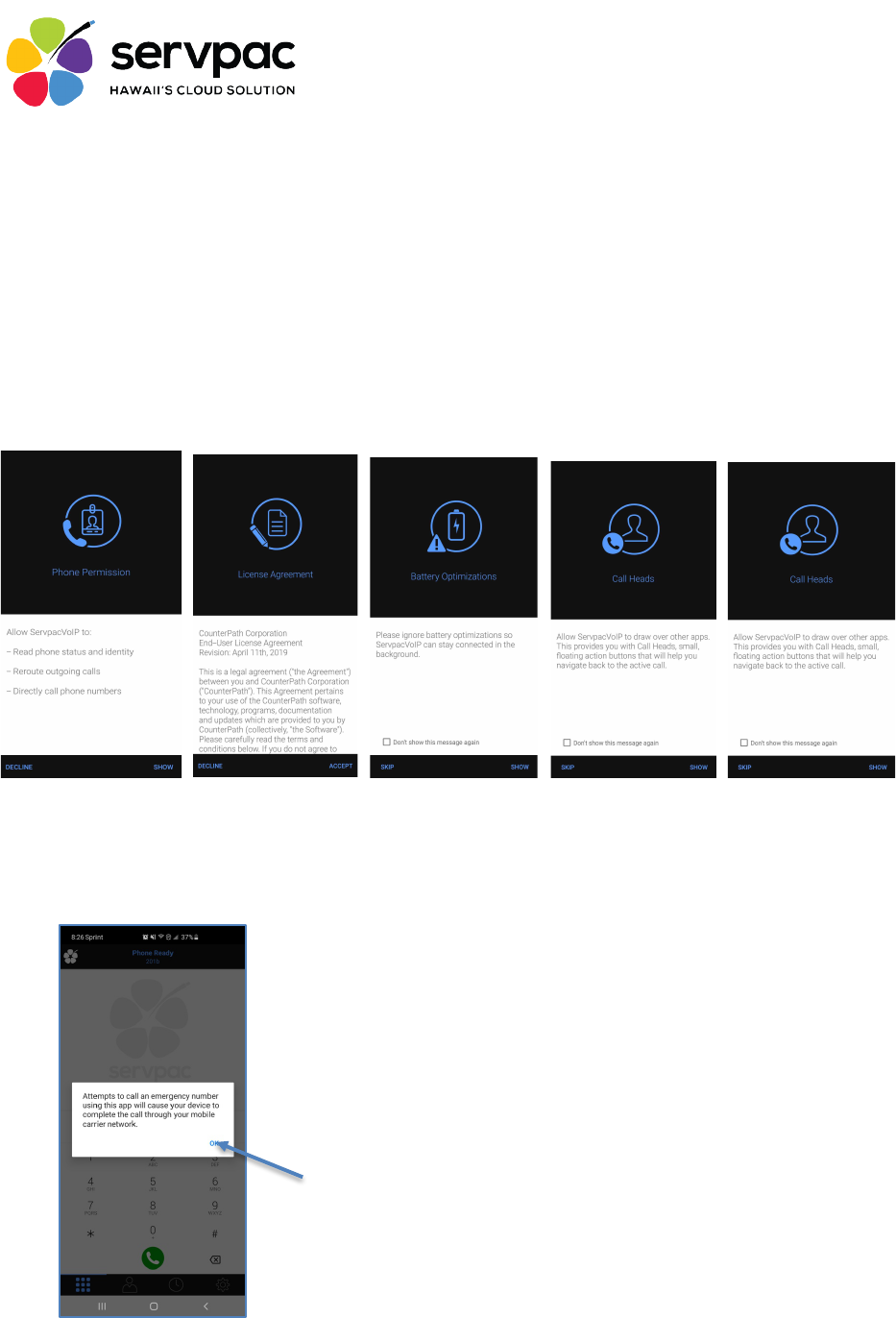
Servpac Inc.
808.237.5000
www.servpac.com
1931 N King St, Honolulu, HI 96819
5. After logging in, several permission requests will appear:
a. Phone Permission
b. License Agreement
c. Battery Optimizations
d. Call Heads
e. Microphone Permission
Tap Agree or Show for all permissions in order for the app to properly function.
6. After the permissions, an emergency call notification will appear. Make sure to tap OK to
proceed with the app.
Press Here
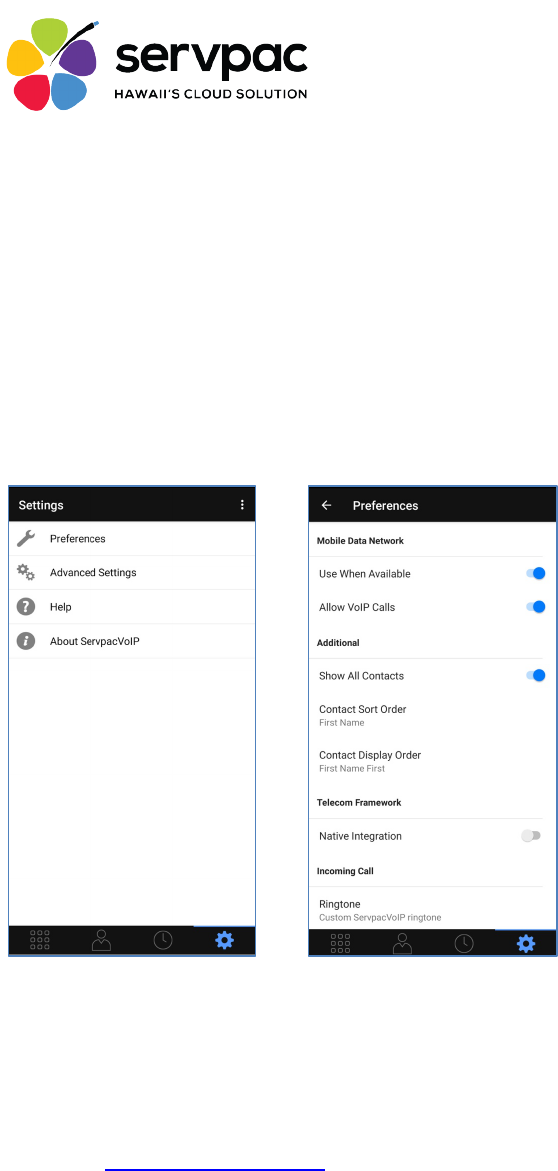
Servpac Inc.
808.237.5000
www.servpac.com
1931 N King St, Honolulu, HI 96819
Settings
To access these features click the “Settings” icon in the bottom bar.
Servpac offers settings for users to customize their accounts including the following:
• Custom Ringtone
• Background
Making Calls
Launch the Servpac VoIP Softphone app on your device. After a few seconds, the message
“Phone Ready” appears. This means your app is ready to use. If it says “Unregistered”, contact
support at [email protected].
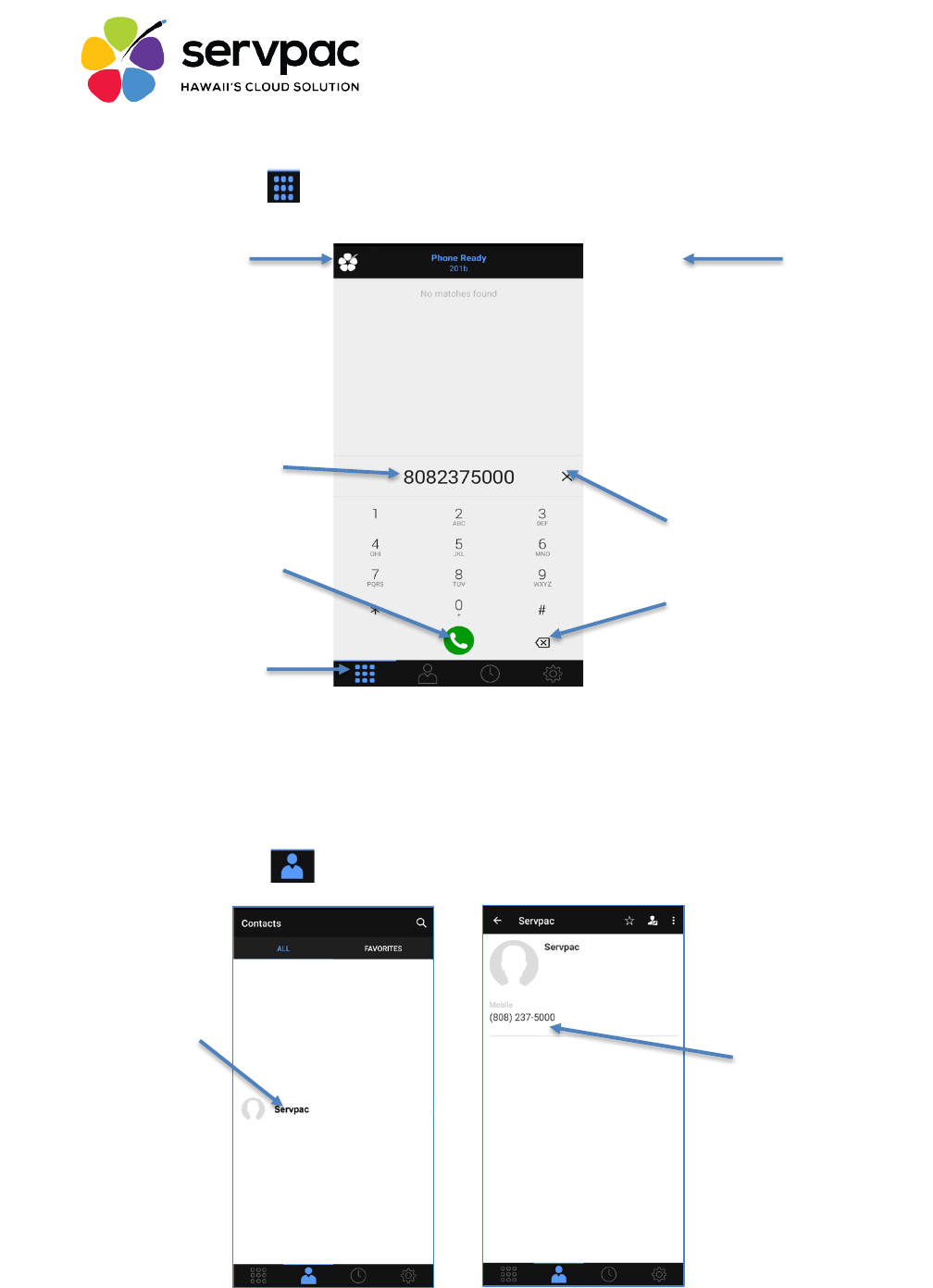
Servpac Inc.
808.237.5000
www.servpac.com
1931 N King St, Honolulu, HI 96819
Using the Dialpad
Tap the Phone Icon on the bottom left corner of the app.
From the Contact List
Tap the Contact Icon at the bottom of the app.
Enter the phone
number. Tap this
area to bring up
the keyboard for
typing alphabets
Clear the entire entry
Backspace
Place call
Search for the
contact and tap it
Tap the desired
phone number
to start the call
Click Flower
icon to go to
Quick help
Click Green
Icon to
switch
accounts
Red Circle with
Number Indicates
New Voicemails
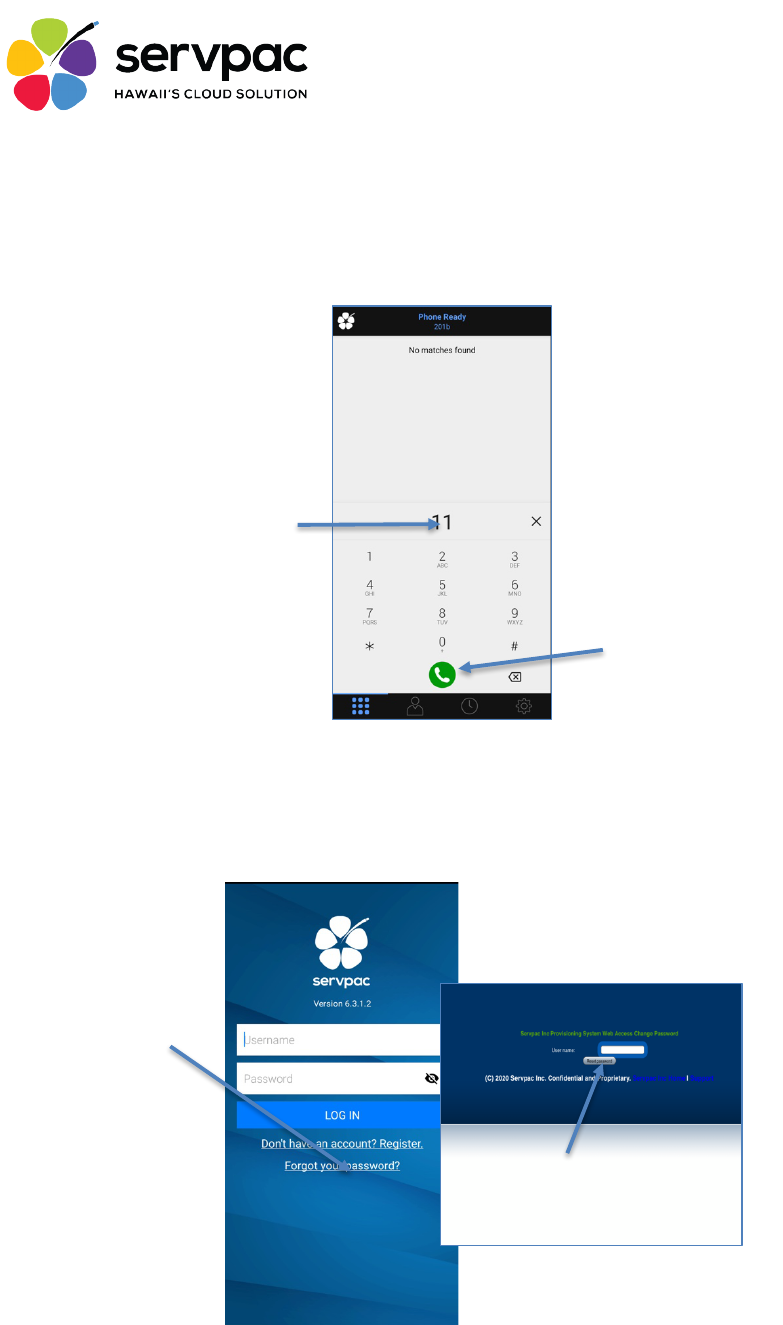
Servpac Inc.
808.237.5000
www.servpac.com
1931 N King St, Honolulu, HI 96819
How to Check Voicemail
All users receive a unique code to access their voicemail on the app. This code is received in
the initial login email
Request a New Password
Users can request a new password from their login screen on the app.
With your dialpad,
enter your unique
code
Place call to
access your
voicemail
Click “Forgot
your password?”
Enter user name
and click “Reset
Password”
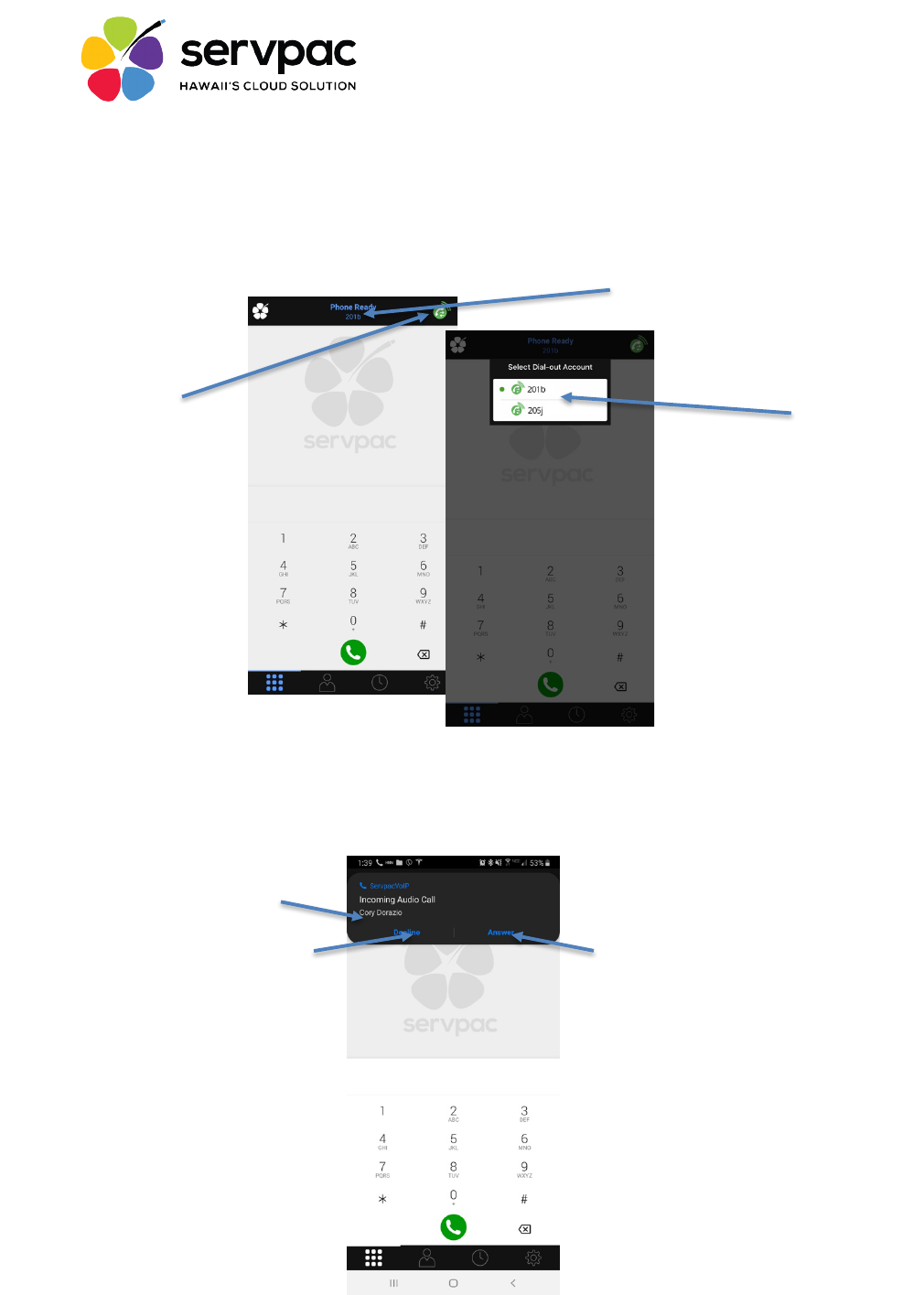
Servpac Inc.
808.237.5000
www.servpac.com
1931 N King St, Honolulu, HI 96819
Changing Accounts
If you have more than one account enabled, you can change the account to use on a given
phone call.
Receiving Incoming Calls
Users will receive a notification when receiving an incoming call to their office number.
Caller ID
Decline Call
Answer Call
To select the
account, tap the
green icon
The current account
Tap the account you
want to use
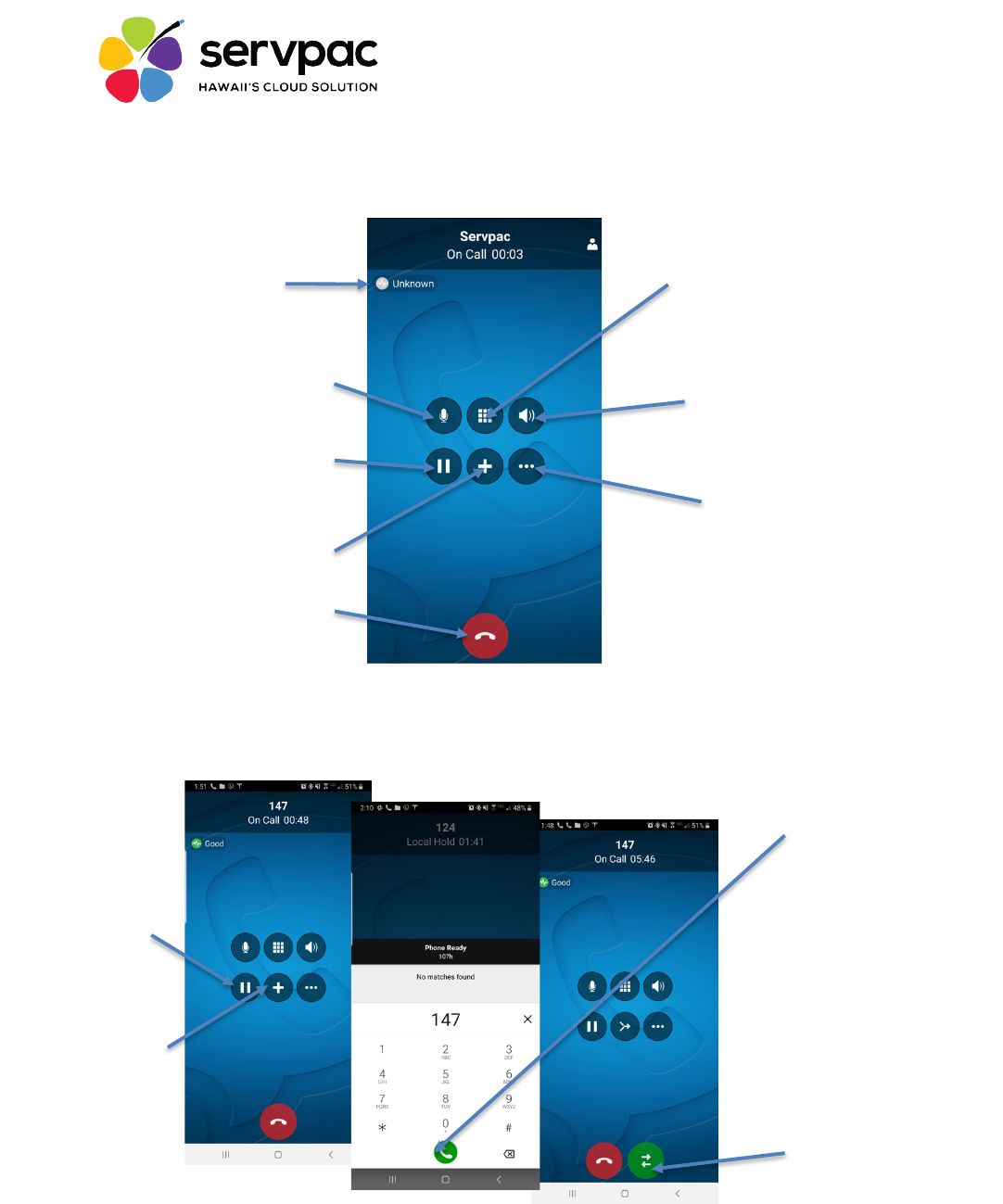
Servpac Inc.
808.237.5000
www.servpac.com
1931 N King St, Honolulu, HI 96819
Handle One Established Call
Placing a Second Softphone Call
Mute
Place call on hold
with hold music
Place a second
phone call
Tap to show a
keyboard in order
to enter numbers,
for example, when
choosing menu
items such as
Quick tap to turn
on/off speaker
Tap “more” to
navigate back to
dial screen, call
record, or transfer
Call Quality
Indicator
Place the call on
hold, if desired
Tap Add Call
Dial the number of
the second person
and tap call
The first call is put
on hold when the
call connects. You’re
now speaking to the
second person.
Tap Swap Calls to
switch to the other
person.
End call
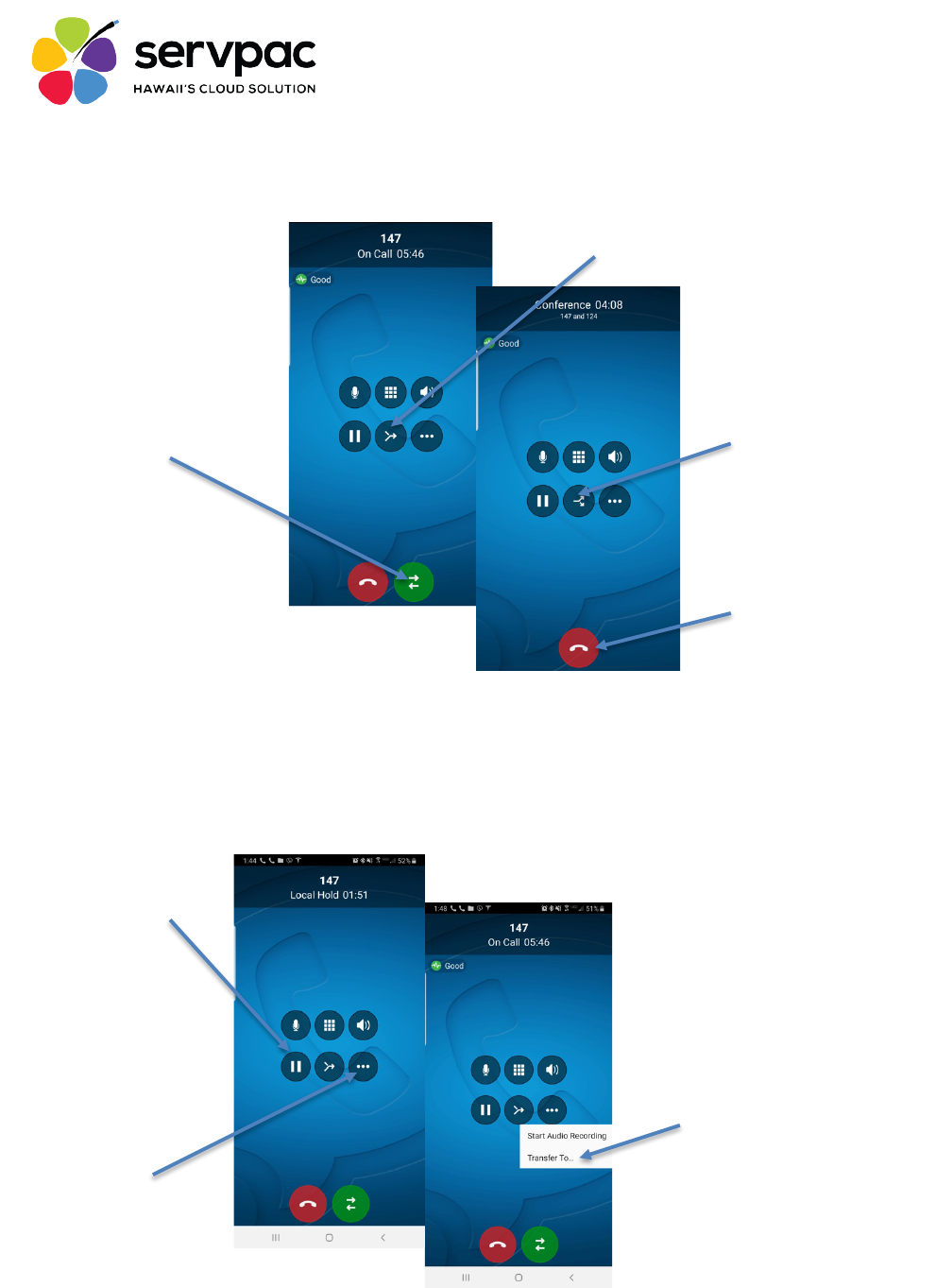
Servpac Inc.
808.237.5000
www.servpac.com
1931 N King St, Honolulu, HI 96819
When you have two calls established, you can merge the calls into a three-way conference call.
Supervised Transfer
Supervised transfer allows you to announce a caller before transferring a call. You need to
establish two softphone calls in order to complete the transfer.
Tap Merge to create a
conference call
You know there are
two calls established
because the Swap
Calls button appears
Press more
Tap to transfer
the call
Place the first
caller on hold
and announce
the transfer to
the second caller
Call the second
person and
announce the
transfer
Tap to End
the Call
Tap to Split
the Call
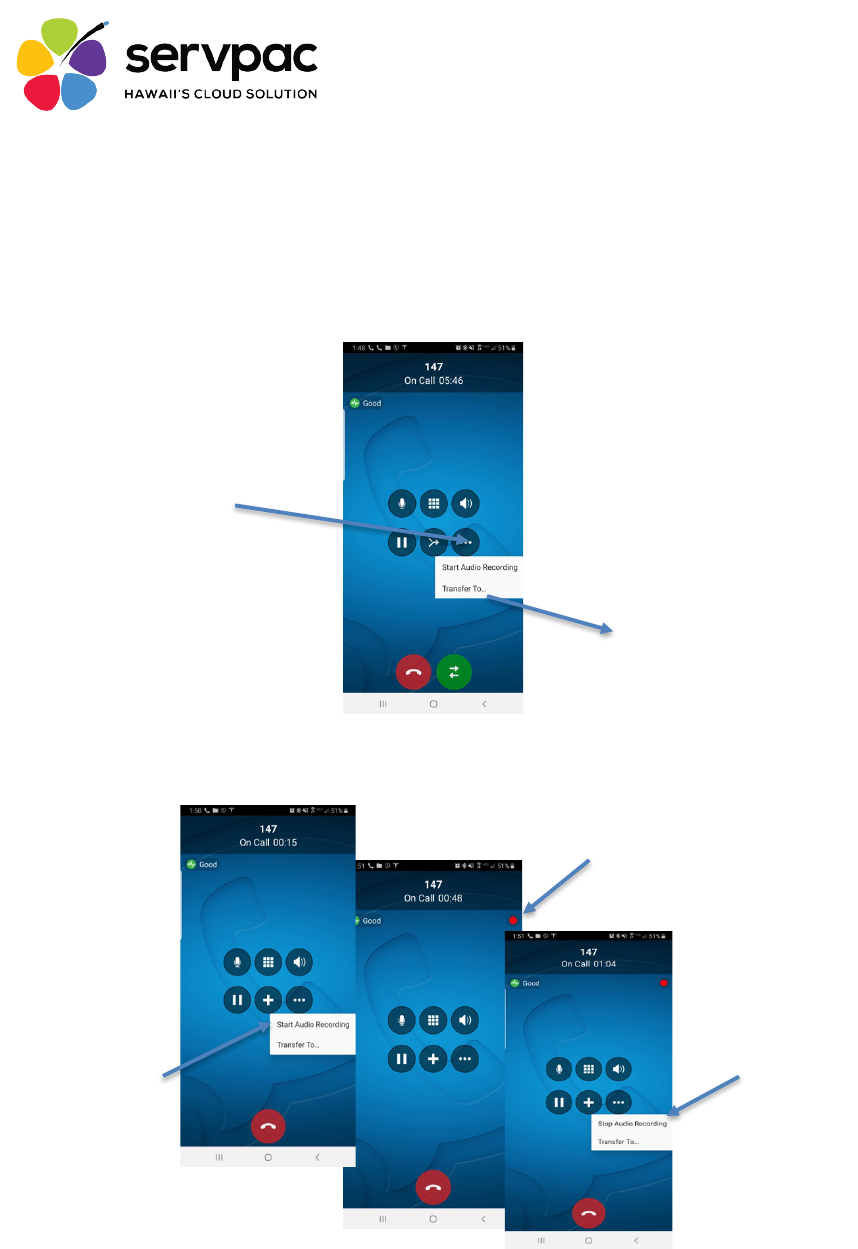
Servpac Inc.
808.237.5000
www.servpac.com
1931 N King St, Honolulu, HI 96819
Blind Transfer
You can transfer the current call to a second person without first talking to that second person.
Tap More
Tap Transfer To…
Tap more,
then tap
Start Audio
Recording
Recording
indicator
Tap More,
then tap Stop
Recording
Call Recording
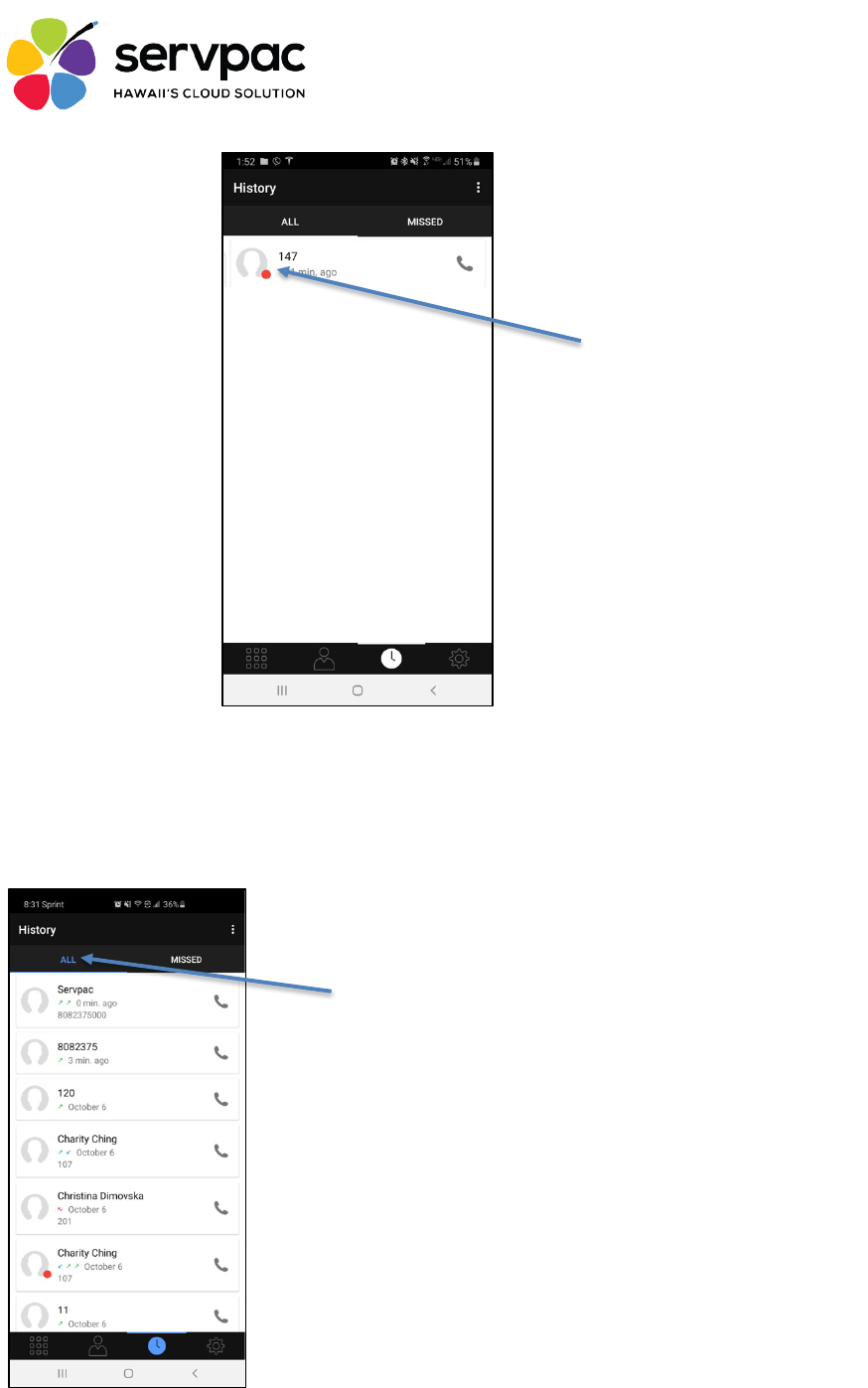
Servpac Inc.
808.237.5000
www.servpac.com
1931 N King St, Honolulu, HI 96819
Call History
Tap the History icon at the bottom of the screen
Tap to filter as desired
***All call recordings are
saved on the Softphone
app and use storage on
your device.
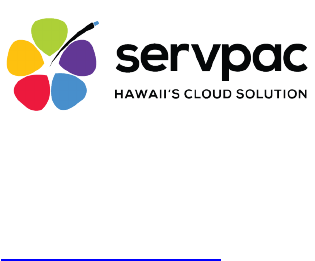
Servpac Inc.
808.237.5000
www.servpac.com
1931 N King St, Honolulu, HI 96819
Questions?
If you need further assistance, be sure to submit your inquiry to Servpac support at
[email protected] or (808) 237-5001.
